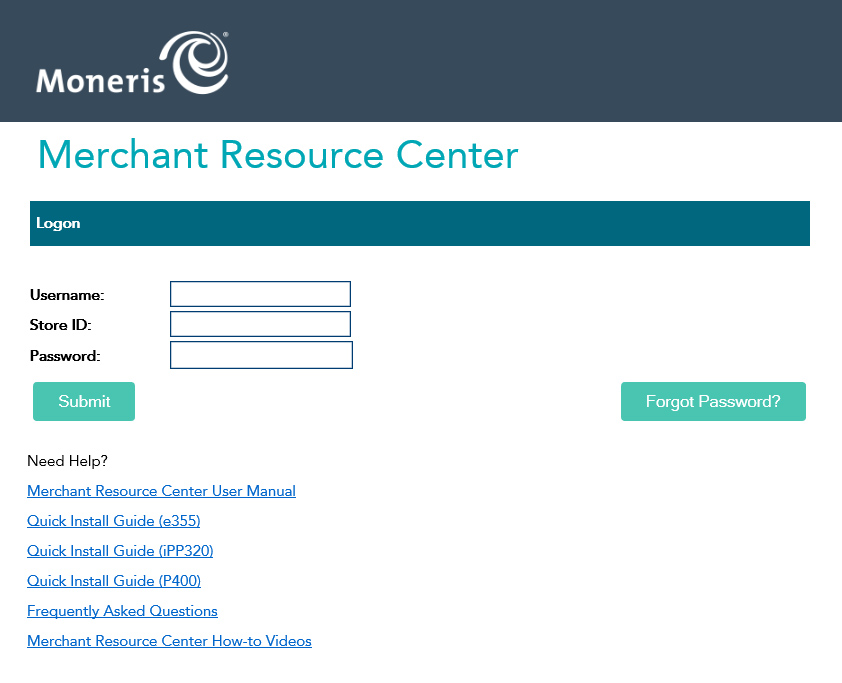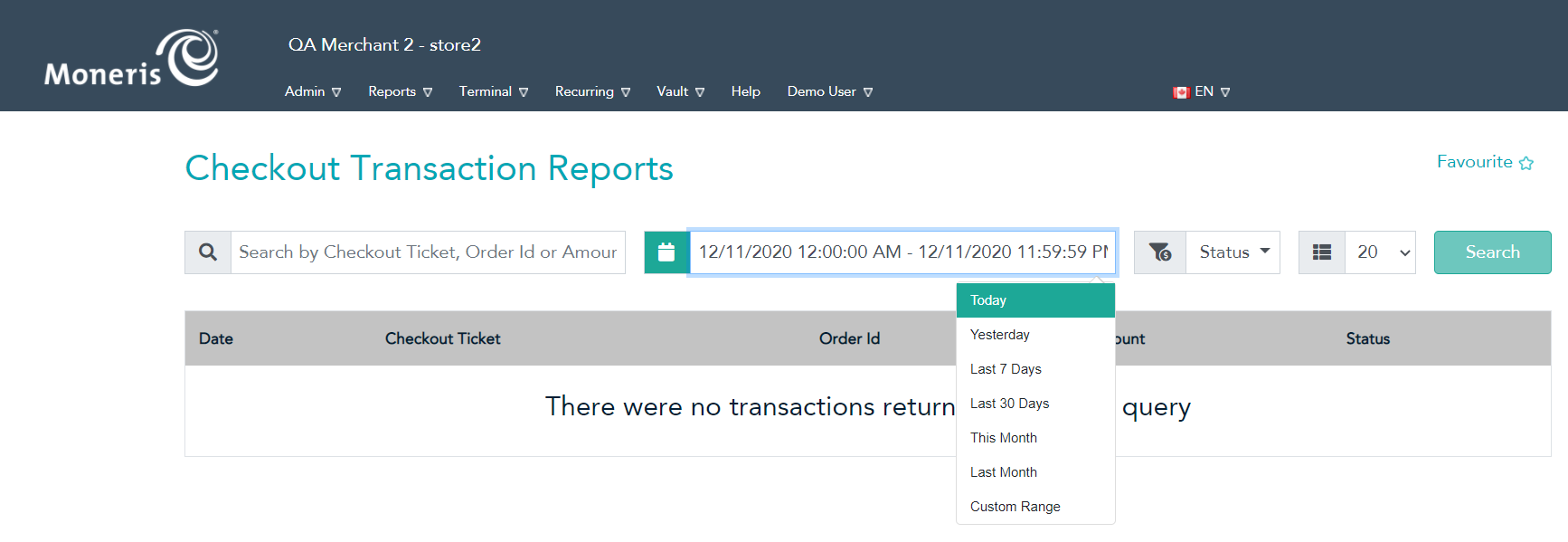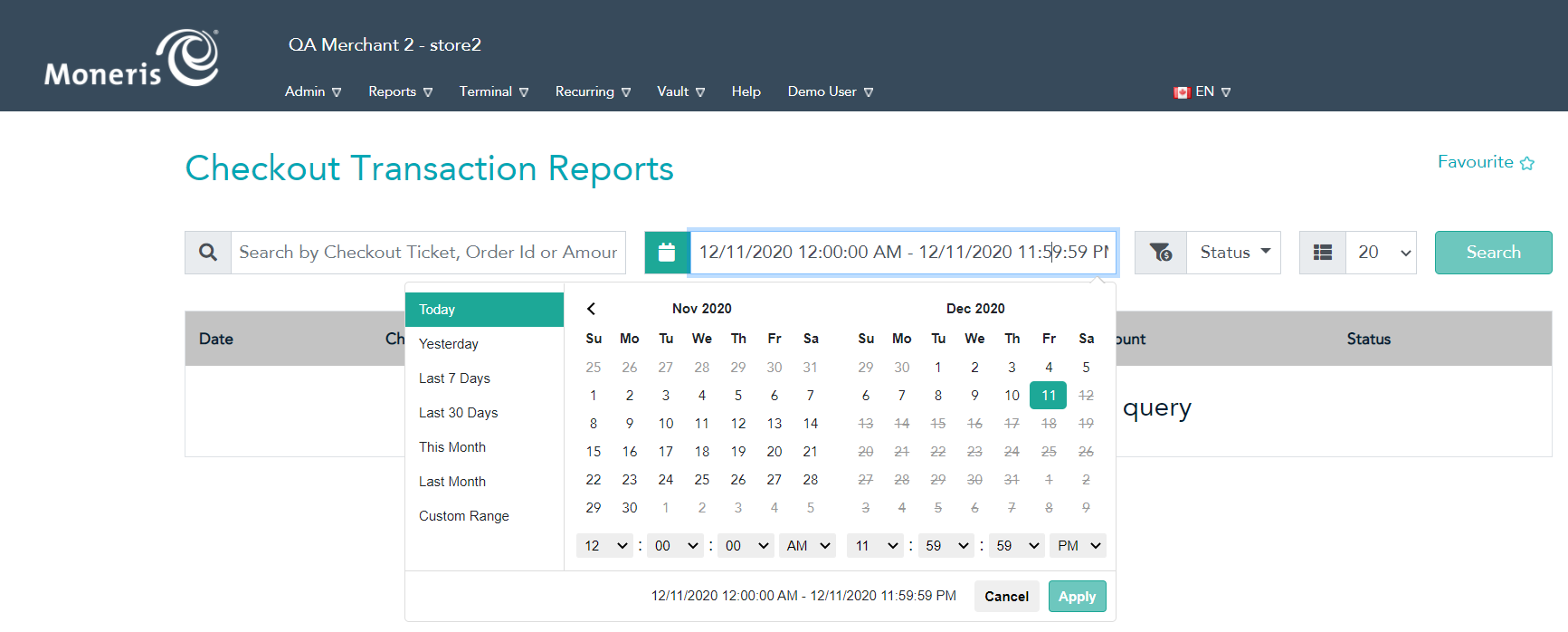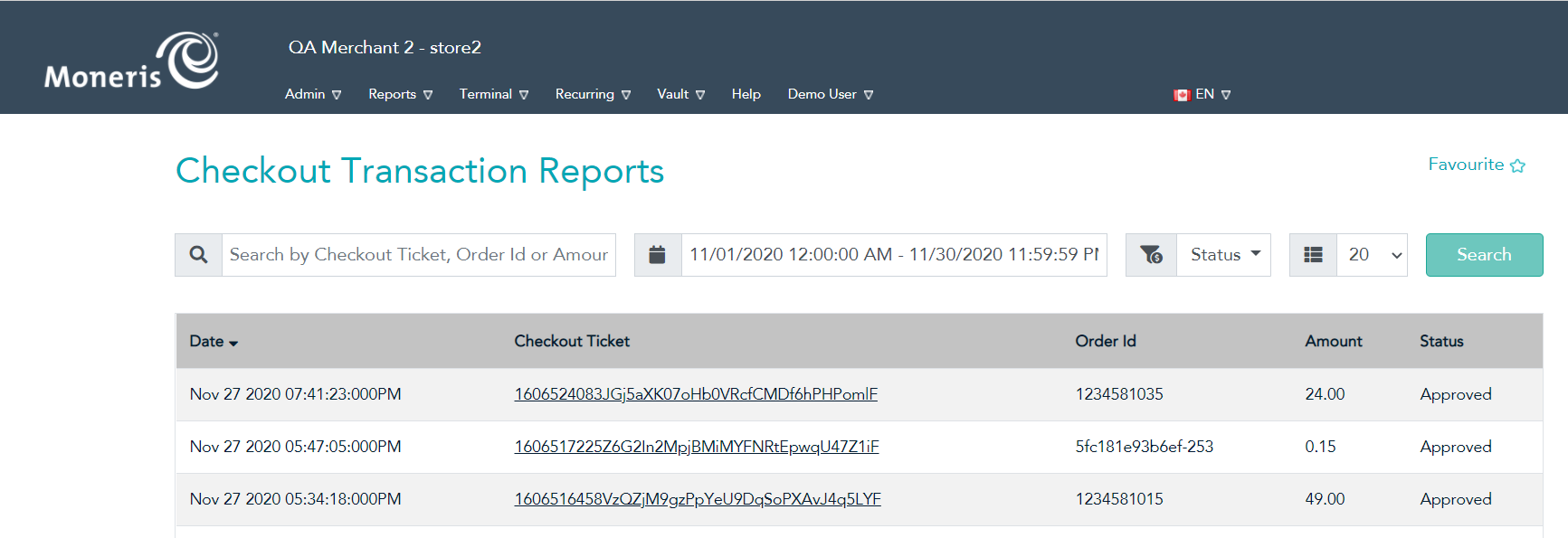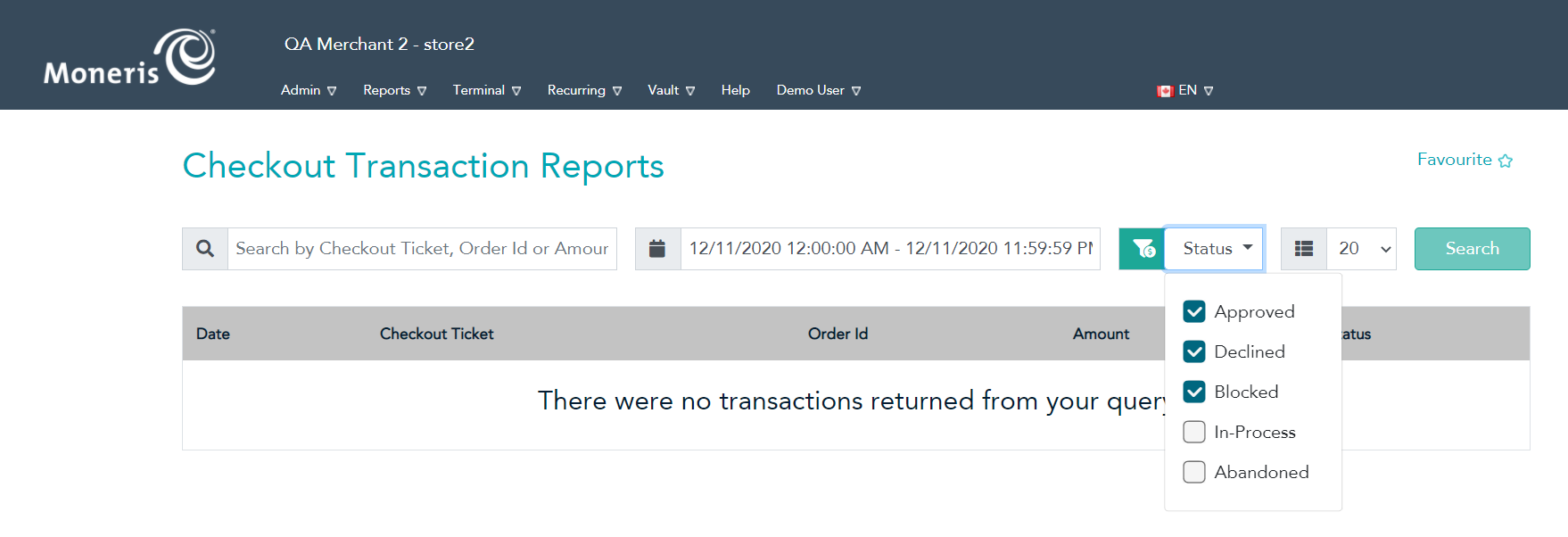Search
-
SolutionsSolutions
- Payment Processing
-
Payment Processing | Moneris
- Amex Credit Card Processing | Moneris
- <p>Cashless Payments | Moneris</p>
- Credit Card Machines | Moneris
- <p><span class="NormalTextRun SpellingErrorV2Themed SCXW61334356 BCX0" style="color: #000000; background-color: #ffffff; margin: 0px; padding: 0px; border-bottom: 1px solid transparent;">Debit</span><span class="NormalTextRun SCXW61334356 BCX0" style="color: #000000; background-color: #ffffff; margin: 0px; padding: 0px;"> </span><span class="NormalTextRun SpellingErrorV2Themed SCXW61334356 BCX0" style="color: #000000; background-color: #ffffff; margin: 0px; padding: 0px; border-bottom: 1px solid transparent;">Card</span><span class="NormalTextRun SCXW61334356 BCX0" style="color: #000000; background-color: #ffffff; margin: 0px; padding: 0px;"> Machines</span> | Moneris</p>
- Accept Digital Wallets | Moneris
- Advanced Fraud Tools and Payment Fraud Solutions | Moneris
- b2b
- POS System | Moneris
- Self Checkout
- Terminals
- <p>Fraud Prevention | Moneris</p>
- Mobile
- Online
- Enterprise
-
SupportSupport
- Moneris Go Plus Support
- Account Management
- Mobile
- POS System
- Compliance
- Resources
- Moneris Go
- Devices
- Products