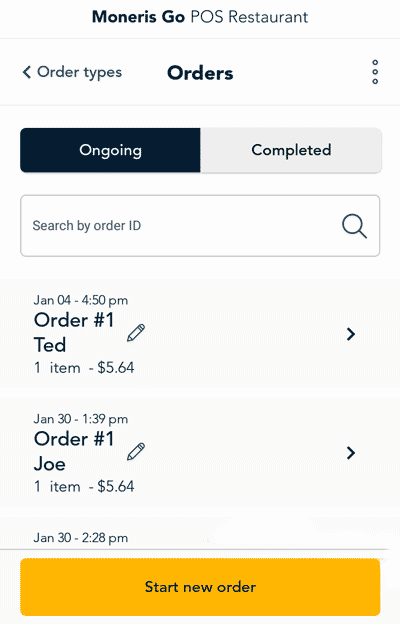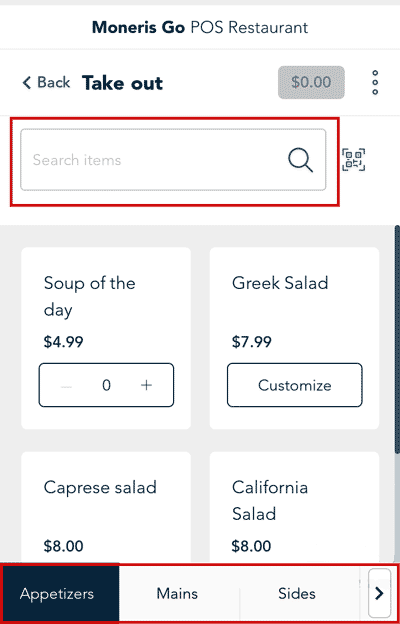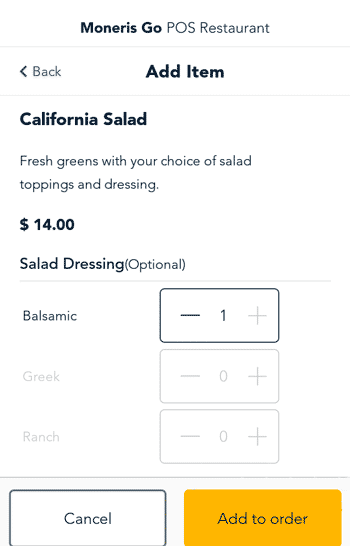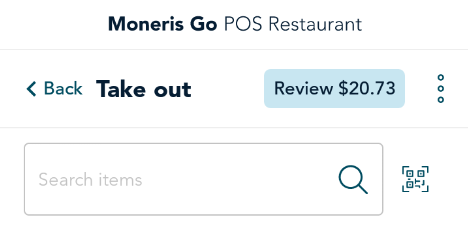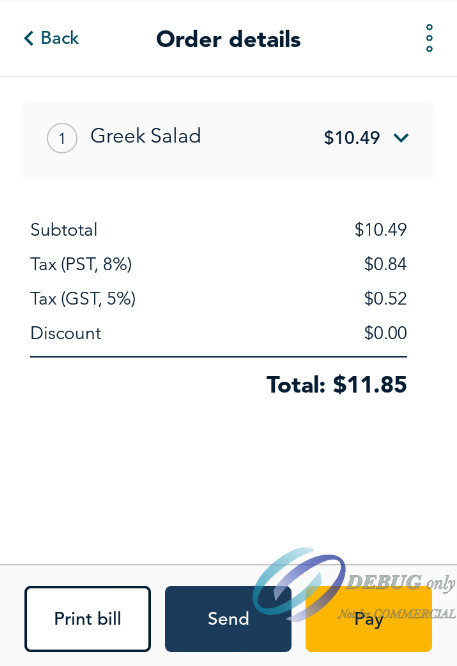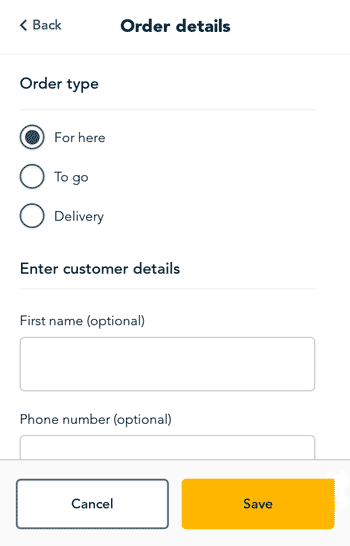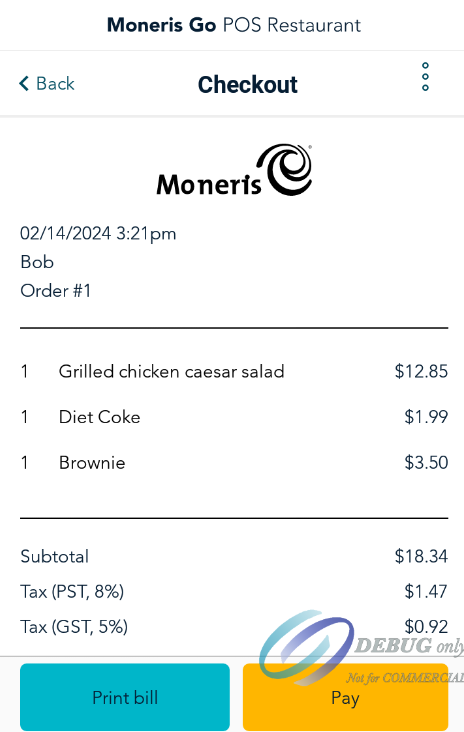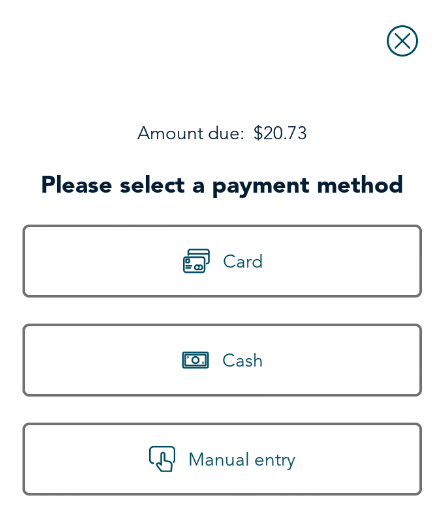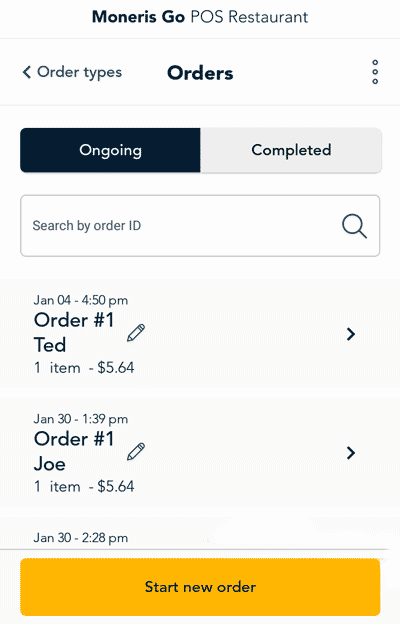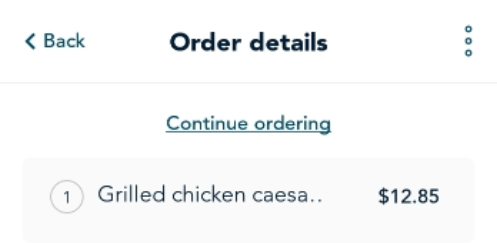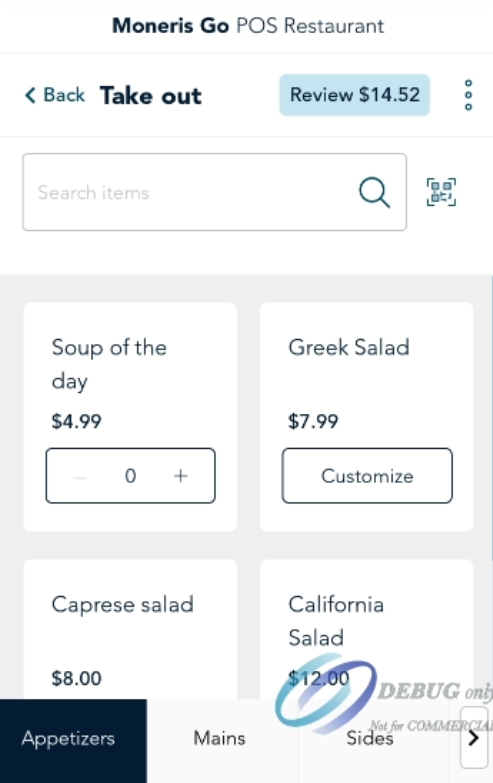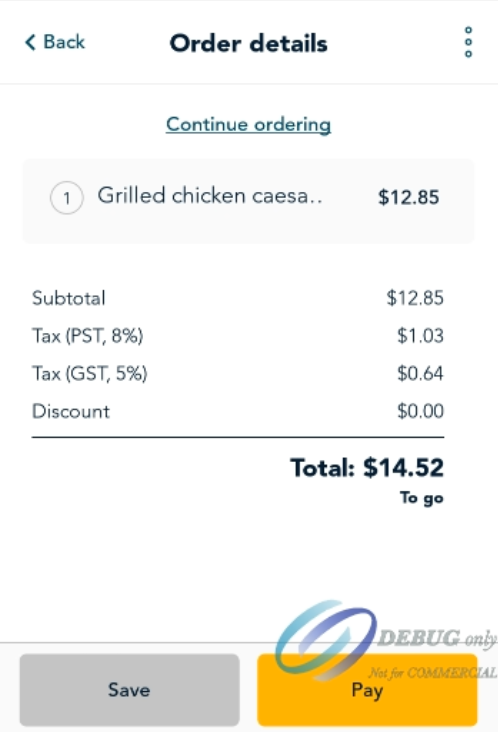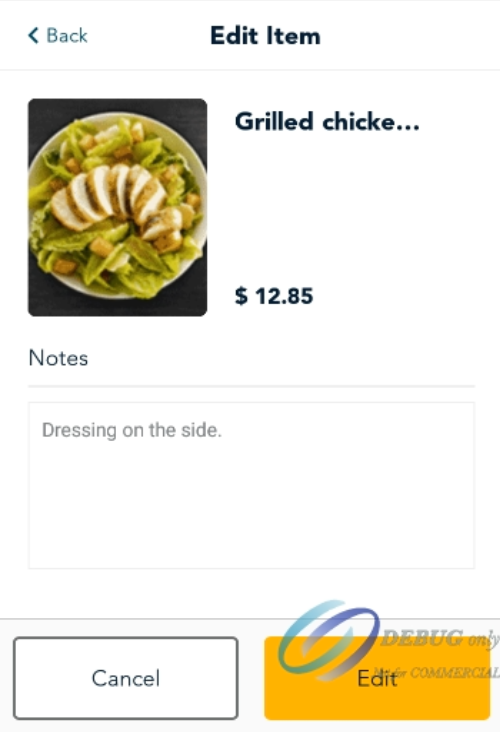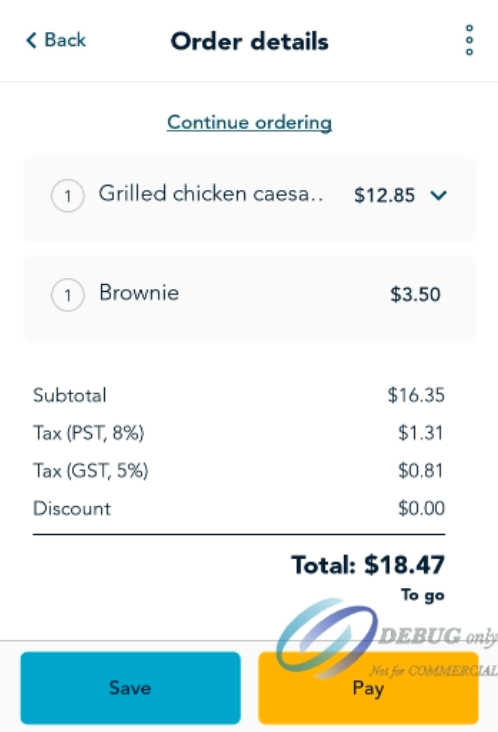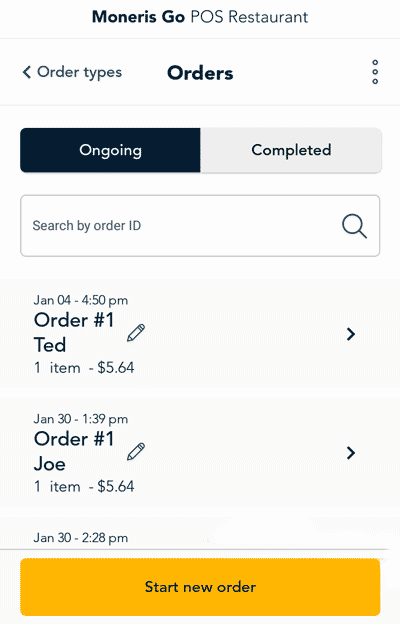 |
- On the Orders screen, tap Start new order.
|
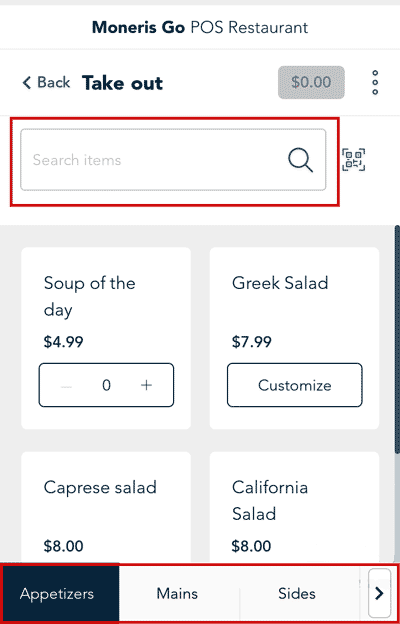 |
- On the Take out order screen, search for items as needed.
- Tap inside the Search field.
- Use the on-screen keyboard to enter an item's name, for example, "Burger".
- Once you locate the item in the search, proceed to step 5.
- To locate an item by menu category:
- Tap the menu category to which the item belongs.
- Once you locate the item, proceed to step 5.
- If an item on the menu is out of stock, refer to Mark menu item out-of-stock.
- To order an item, do one of the following:
- If a Customize button is not present on the item's tile: Simply tap the + symbol on the item's tile to add it to the order. You can also tap the tile (without tapping - / +) to see more information about the menu item, for example, if a customer has questions about the item, and then you can tap Add to order or go back. Go to step 5.
- If a Customize button is present on the item's tile: Tap the Customize button.
|
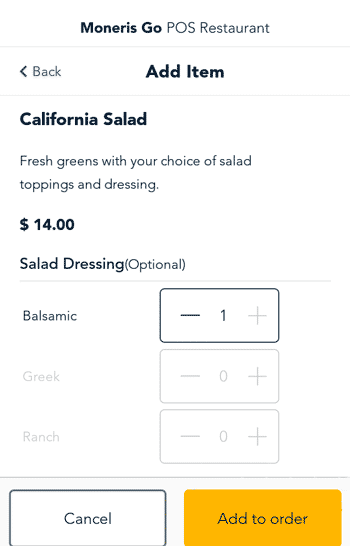 |
- The item's side panel appears. Use the side panel to select customizations, including add-ons and modifiers, serving sizes, notes, quantities, etc. Once finished customizing the item, tap the Add to order button. The Takeout order screen re-appears.
- To place an order for a custom item (an item that is not on the menu), refer to Add a custom item to a takeout order.
|
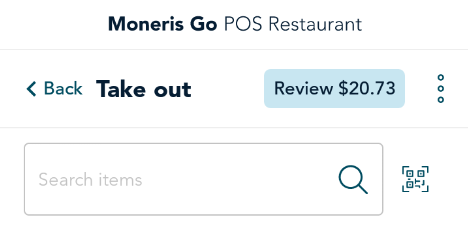 |
- Once all items have been added to the order, tap Review $XX.XX.
|
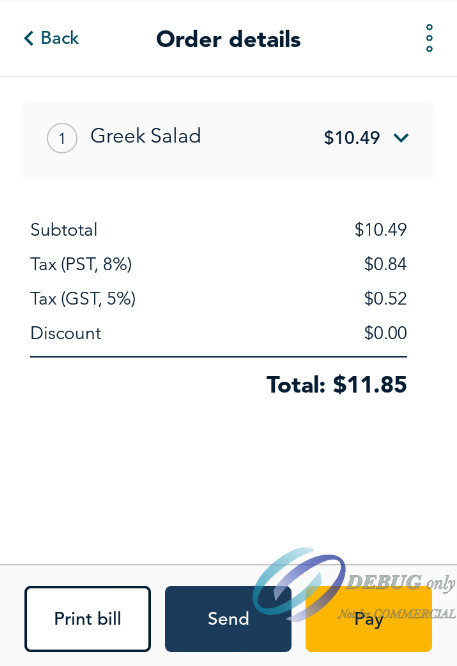 |
- At the Order details screen:
- If the customer is not present, tap Send to send it to the kitchen, and collect payment later, for example, when the customer picks up the order. Note: The order will not print on your kitchen printer but will be sent to the Kitchen display app (if installed). Continue to the next step.
- If the customer is present, tap Print bill to print a bill for the customer;
- If the customer is present, tap Pay to process payment now and send the order to the kitchen. Continue to the next step. Note: If you modified the order, you will be prompted to "Send and pay".
|
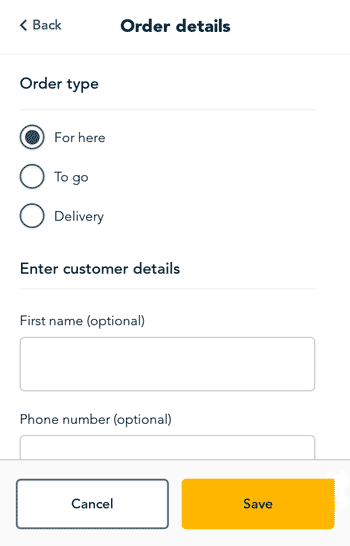 |
- In this panel:
- Under Order type, select the type of order (For here, To go, Delivery)
- Under "Enter customer details", enter the customer's name and phone number to help you identify the order. These fields are optional.
- Tap Save. The order is sent to the kitchen(s) and you will see the notification "Order queued successfully".
|
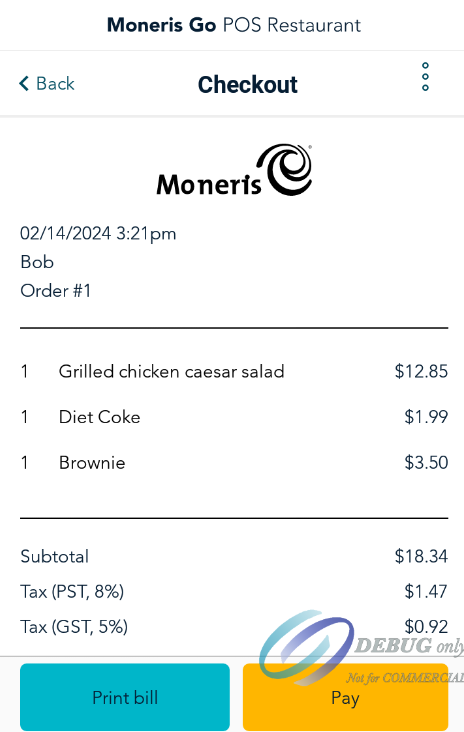 |
- On the Checkout screen:
- Tap Print bill to print a bill for the customer. The terminal prints the bill using its integrated printer.
- Tap Pay to collect payment.
|
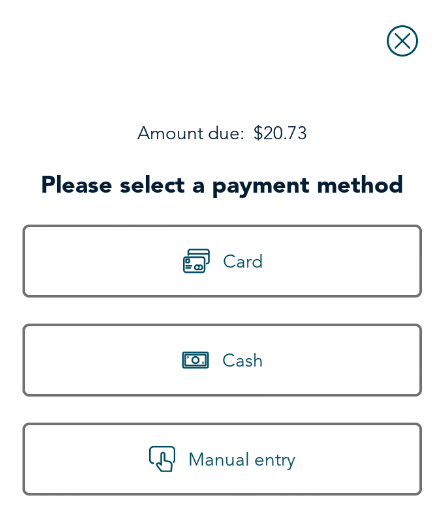 |
- When the payment method screen appears, ask the customer how they would like to pay and then select a payment method.
- Card. For payment by credit, debit, or gift card, tap Card and pass the terminal to the customer to enter their card information. The customer follows the prompts on screen.
- Cash. For payment by cash, tap Cash. Enter the dollar amount received from the customer and tap Submit. Return any change due and tap Done.
- Manual entry. To enter a card manually, refer to Manual card entry.
|