Les étapes ci-dessous expliquent la façon de conclure préautorisation de crédit pour un montant complet ou partiel sur le portail Moneris Go afin que les fonds autorisés soient transférés à votre compte au moment du règlement. Cette procédure peut également être utilisée pour annuler une préautorisation.
Ouvrez une session dans le portail Moneris Go et rendez-vous au commerce à partir duquel la préautorisation originale a été traitée (voir la section Ouvrir une session sur le portail Moneris Go).11
Remarque : Pour déterminer le commerce par lequel la préautorisation originale a été traitée (c'est-à-dire si plusieurs commerces sont liés à votre compte), affichez ou imprimez le reçu et consultez-y le nom du commerce (voir la section Reçus). Ce nom correspond à celui de la vignette du commerce du portail Moneris Go auquel vous devez accéder pour effectuer la Conclusion. (Pour changer de commerce, voir la section Utilisation de Mes commerces.)
Dans le menu latéral (illustrée ci-dessous), cliquez sur Rapports.
Remarque : Si le menu latéral ne s’affiche pas sur votre écran, cliquez sur l’icône de menu ![]() , qui se trouve dans le coin supérieur gauche de l’écran, ou élargissez la fenêtre de votre navigateur jusqu’à ce qu’elle affiche le menu latéral.
, qui se trouve dans le coin supérieur gauche de l’écran, ou élargissez la fenêtre de votre navigateur jusqu’à ce qu’elle affiche le menu latéral.
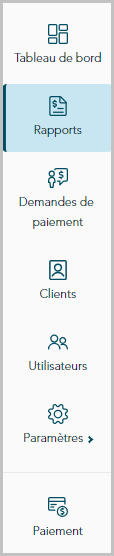
Quand la page « Rapports » s’affiche (illustrée ci-dessous), repérez la Préautorisation à effectuer, puis cliquez dessus.
Remarque : Chaque transaction possède un « ID de commande » (« ID DE COMMANDE ») unique. Si la transaction souhaitée ne figure pas dans la liste, vous pouvez effectuer une recherche générale en saisissant un montant de commande, ou un ID de commande, complet ou partiel dans le champ Chercher selon le montant ou l'ID de commande. Sinon, vous pouvez utiliser des filtres pour affiner la recherche par date, par type de transaction, par type de carte ou par utilisateur (voir la section Rapport de transactions financières).
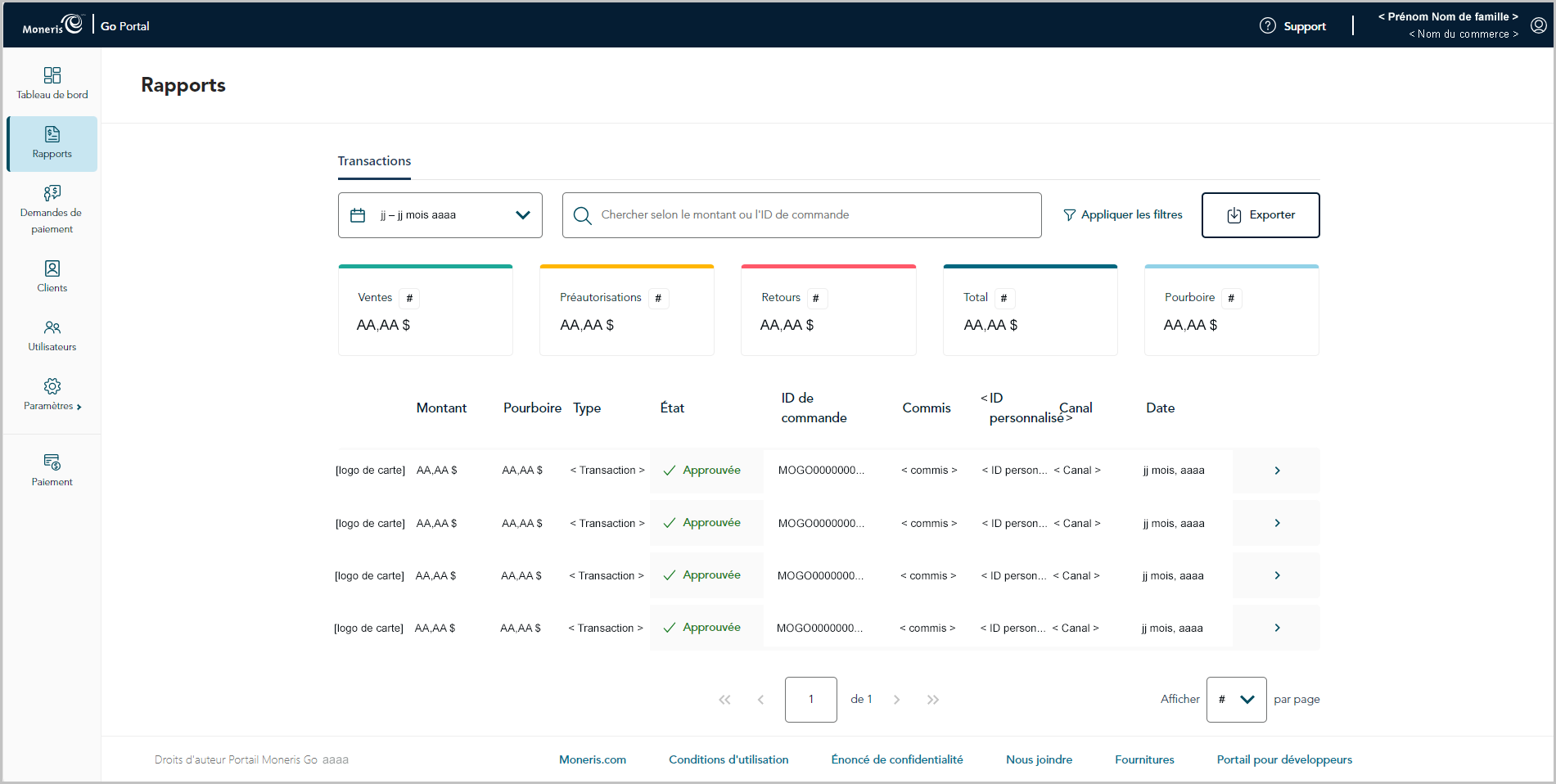
Quand la page « Information sur la transaction » s’affiche (illustrée ci-dessous), vérifiez les détails pour vous assurer qu’il s’agit bien de la préautorisation que vous souhaitez obtenir.
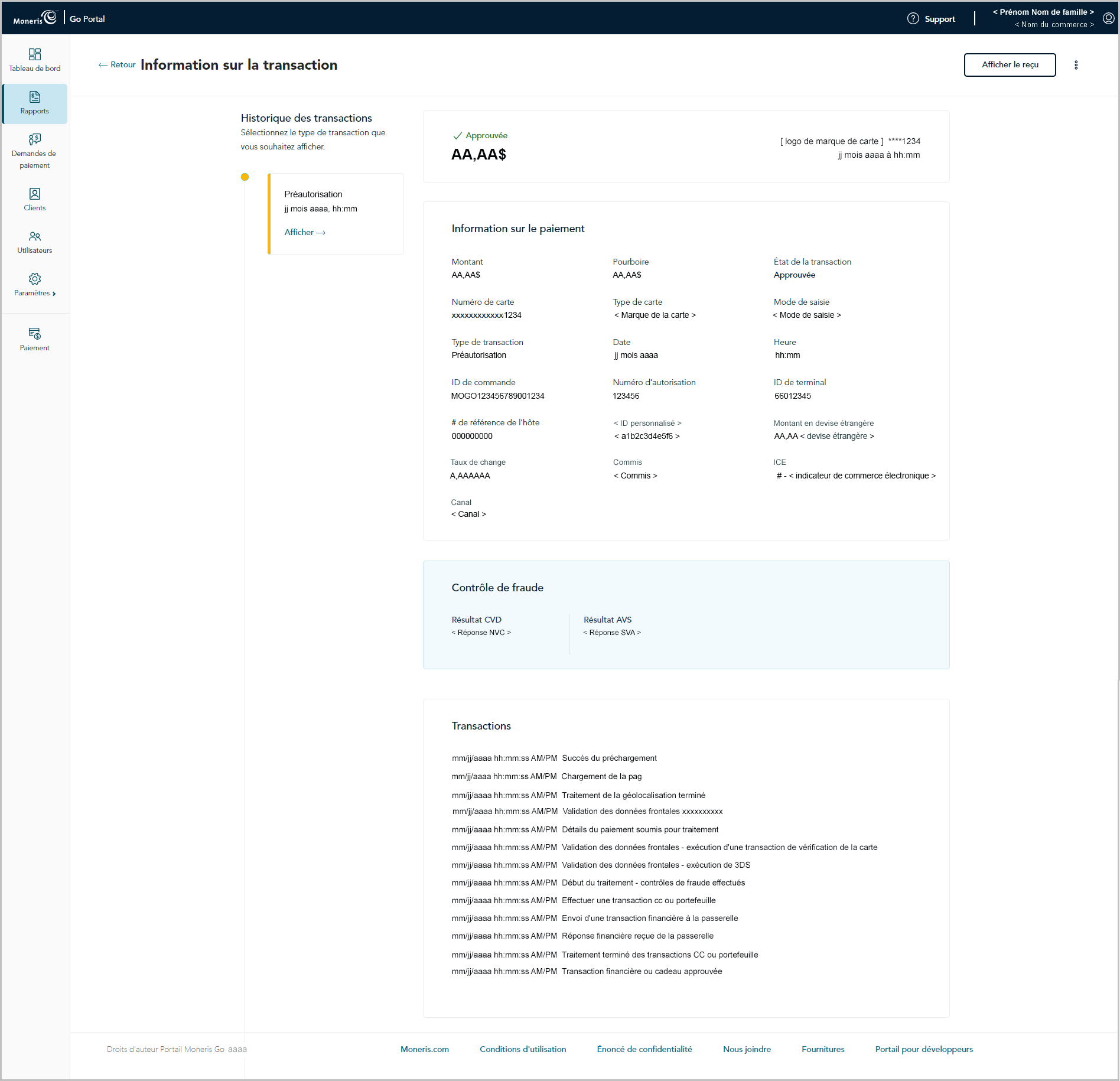
Effectuer une préautorisation pour un montant complet ou partiel, ou annuler la transaction :
Pour effectuer une préautorisation pour un montant complet ou partiel :
a. Cliquez sur le menu déroulant Actions (illustré à l’étape 4), puis cliquez sur Terminer.
b. Lorsque la boîte de dialogue « Confirmer » s’affiche (illustrée ci-dessous), inscrivez une nouvelle valeur en dollars dans le champ (c'est-à-dire si vous devez modifier le montant de la conclusion). Sinon, laissez le montant affiché tel quel pour conclure la transaction pour le montant autorisé à l’origine.
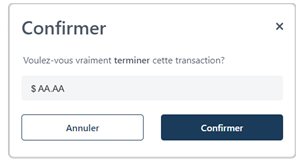
c. Cliquez sur le bouton Confirmer dans la boîte de dialogue.
Pour annuler la préautorisation et libérer les fonds autorisés :
a. Cliquez sur le menu déroulant Actions (illustré à l’étape 4), puis cliquez sur Annuler.
b. Lorsque la boîte de dialogue « Confirmer » s’affiche (illustrée ci-dessous), cliquez sur le bouton Confirmer qui y figure.
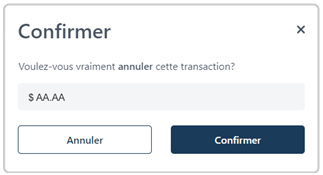
Lorsque le message « Conclusion approuvée » s’affiche (illustrée ci-dessous), cliquez sur le bouton Fermer pour fermer la boîte de dialogue.
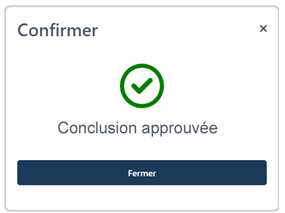
Imprimer ou envoyer (courriel/texto) le reçu de transaction :
a. Cliquez sur le menu déroulant Actions (illustré à l’étape 4), puis cliquez sur Afficher le reçu.
b. Continuez à la section Envoyer/imprimer un reçu de transaction.