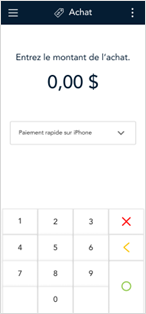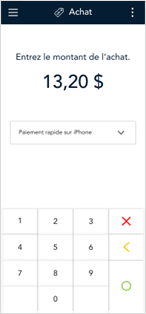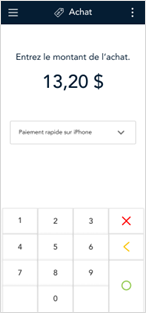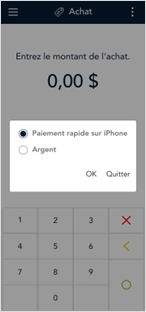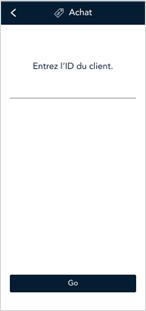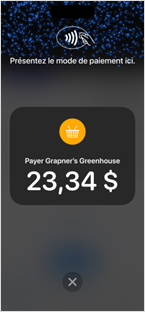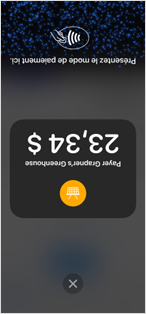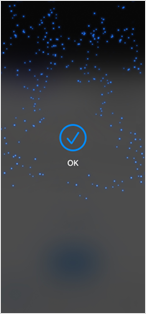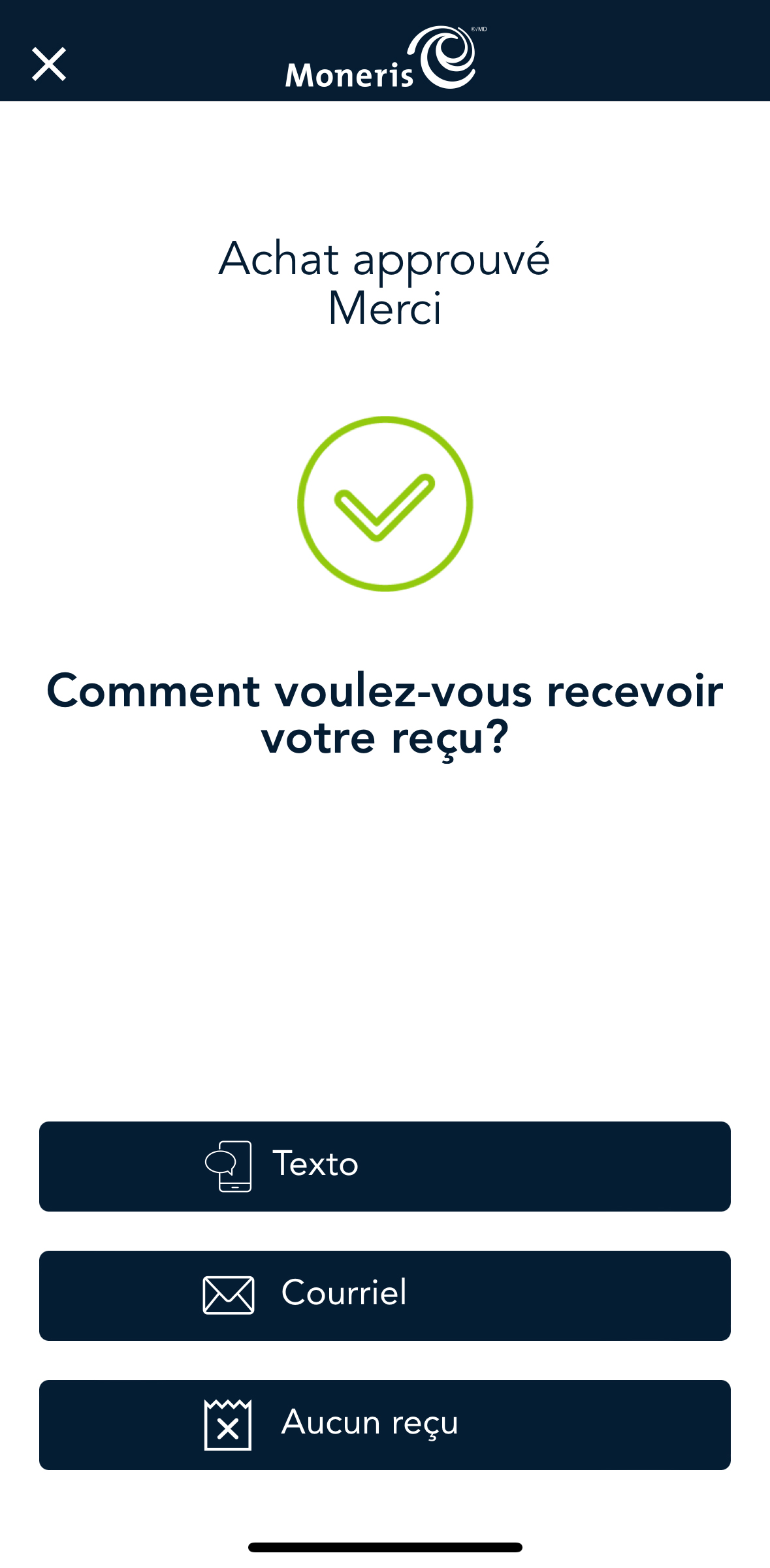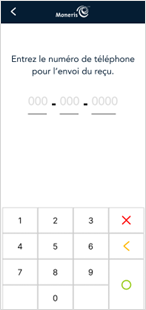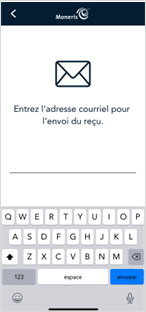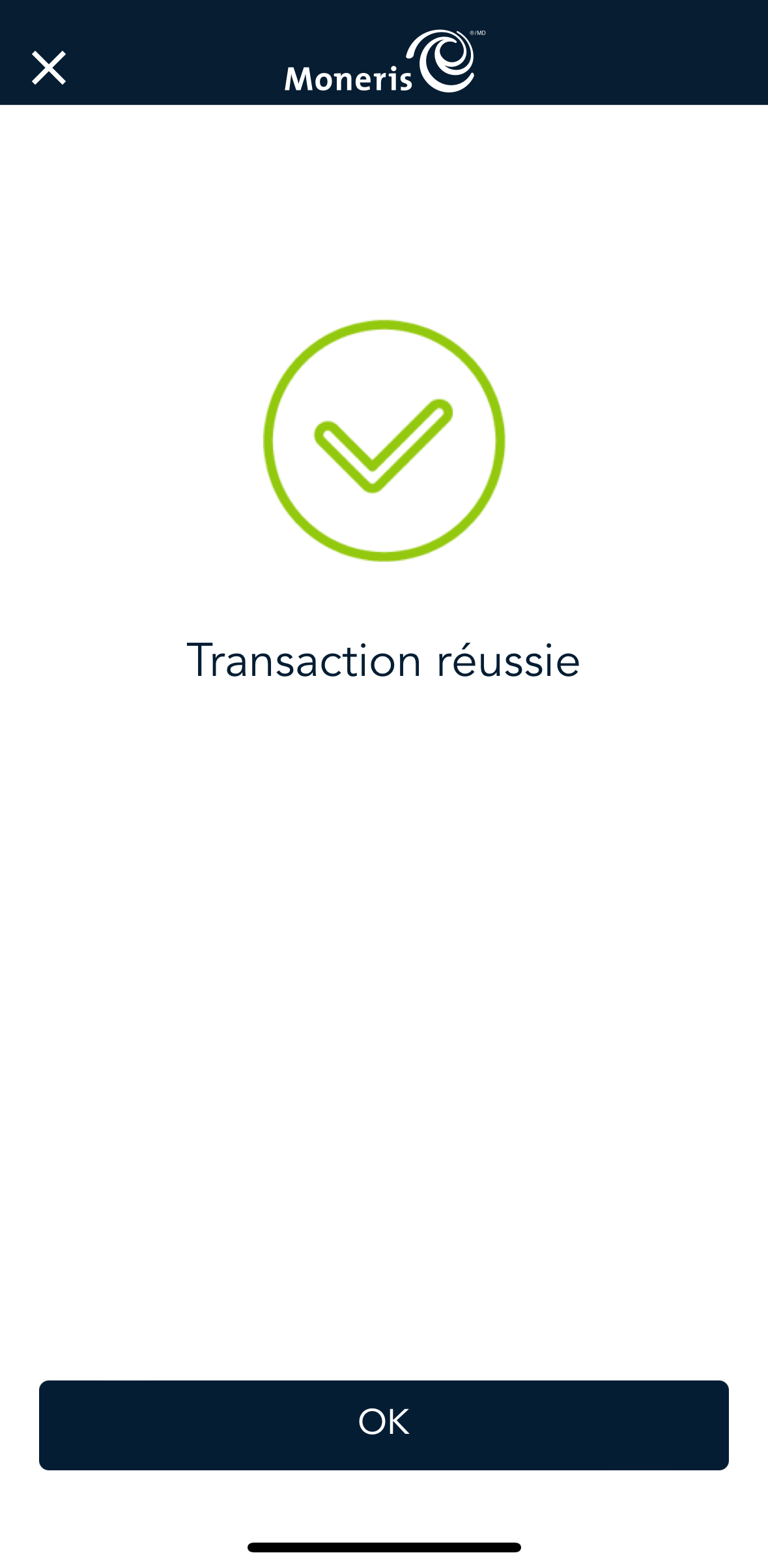Achat
Effectuez les étapes suivantes pour traiter une transaction d’achat dans l’application Moneris Go lorsque le client paie par carte de débit ou de crédit ou à l’aide d’un portefeuille électronique.
Navigation dans l’écran Achat
Appuyez sur[ ◯ ] pour accepter le montant entré.
Appuyez sur[ X ] pour supprimer tout montant entré.
Appuyez sur[ ☰ ] pour afficher le menu principal.
Appuyez sur[ < ] pour supprimer un chiffre à la fois, de droite à gauche, dans le champ du montant.
Si tous les chiffres sont supprimés, un montant de 0,00 $ s’affiche
Traitement d'une transaction
- Connectez-vous à l’application Moneris Go.
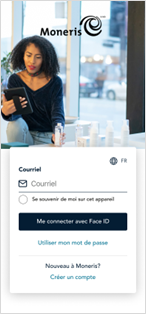
- Commencez à l’écran Achat. Il s’agit de l’écran par défaut.
Si votre application Moneris Go affiche un autre écran, appuyez sur l’icône du menu principal  dans le coin supérieur gauche de l’écran, puis appuyez sur Transactions.
dans le coin supérieur gauche de l’écran, puis appuyez sur Transactions.
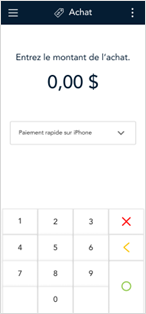
- Entrez le montant de l’achat au moyen du clavier numérique à l’écran, puis appuyez sur OK ◯.
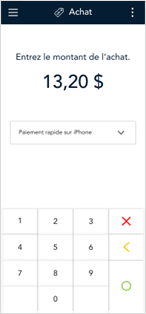
- Appuyez sur le menu déroulant Paiement rapide sur iPhone pour afficher les options de paiement.
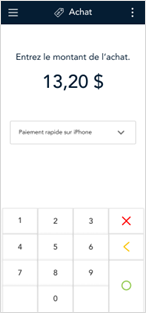
- Lorsque la fenêtre contextuelle s’affiche, appuyez sur Paiement rapide sur iPhone, puis sur OK.
Remarque : Il s’agit de l’option par défaut.
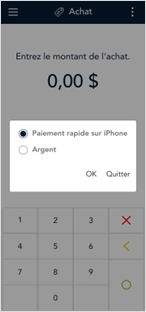
- Si l’écran de l’ID du client s’affiche, vous pouvez saisir votre ID ou laisser le champ vide.
Remarque : Cette étape est facultative. Il n’est pas obligatoire d’entrer un ID.
Remarque : Le nombre maximal de caractères dans ce champ est de 20.
- Appuyez sur Go pour continuer.
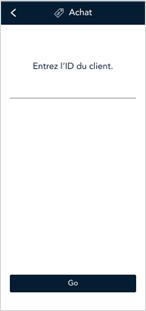
- L’écran change automatiquement, et le message suivant s’affiche : « Présentez le moyen de paiement ici pour payer. »
- Présentez votre iPhone au client.
Remarque : Si vous avez activé les pourboires, le client passe par ce processus avant le paiement.
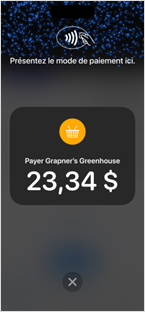
Remarque : L’écran tourne alors. Vous pouvez aussi appuyer sur le montant de l’achat pour faire tourner l’écran vers le client.
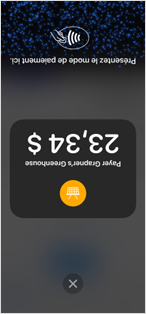
- Lorsque le paiement est effectué par carte, le client doit tenir sa carte horizontalement au-dessus du symbole sans contact dans le haut de l’iPhone.
Lorsque le paiement se fait par portefeuille électronique, le client doit tenir son appareil horizontalement au-dessus du symbole sans contact dans le haut de l’iPhone.
Lorsque vous voyez le crochet et le OK, la lecture de la carte ou de l’appareil est terminée, et le traitement de la transaction est en cours.
Remarque : L’écran d’approbation peut s’afficher différemment selon la version iOS de votre iPhone.
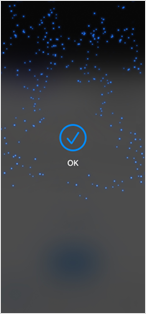
- Une fois la transaction approuvée, l’invite « Comment voulez-vous recevoir votre reçu? » s’affiche et présente les options d’envoi du reçu : Texto, Courriel et Aucun reçu.
Remarque : Vous pouvez choisir les options de reçu offertes à vos clients. Consultez la section Paramètres des reçus.
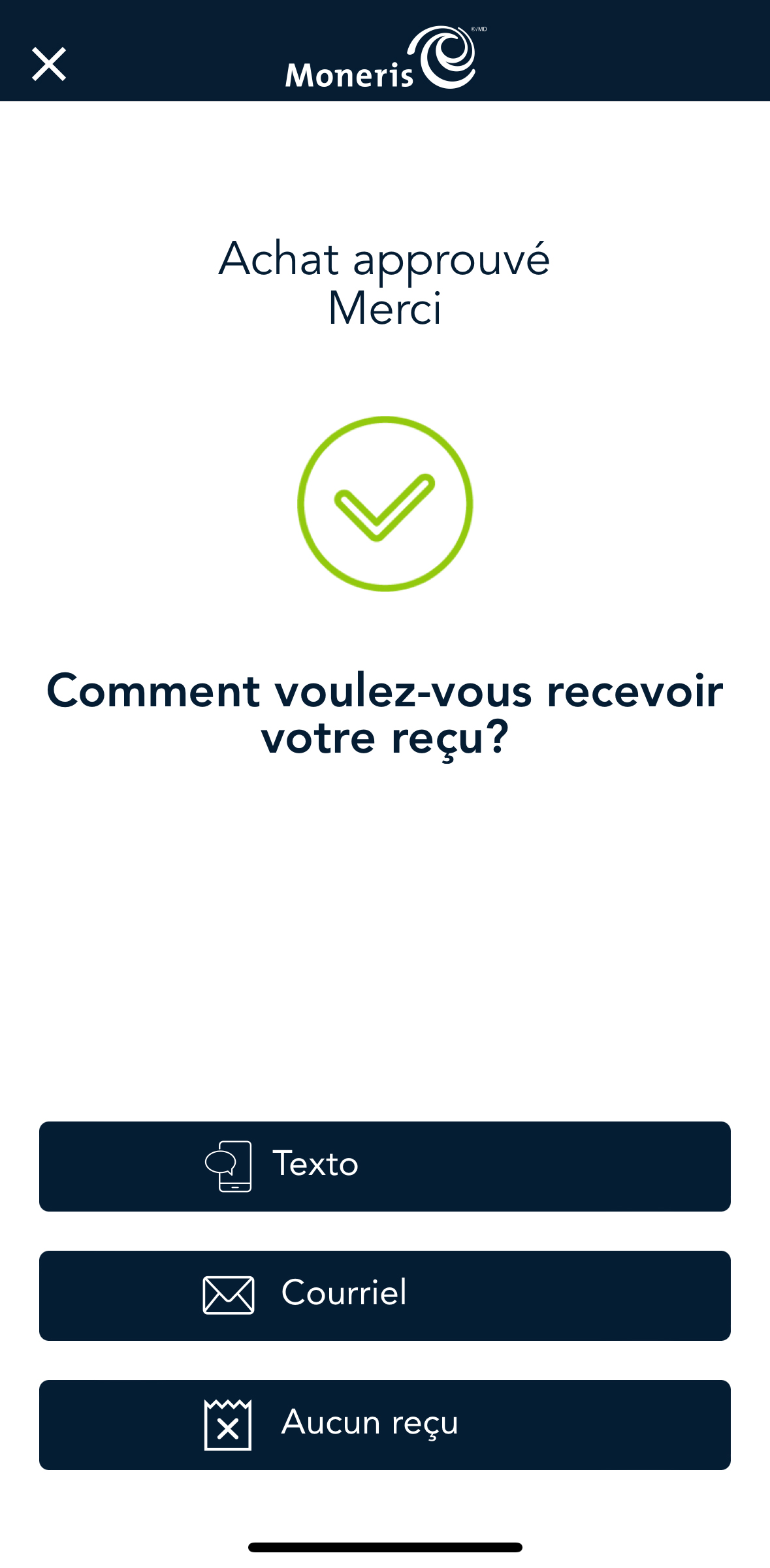
- Le client choisit une façon de recevoir son reçu (ou aucun reçu) en appuyant sur l’une des options affichées à l’écran. Si le client choisit de recevoir le reçu par Texto ou par Courriel, il doit entrer les renseignements requis. Sinon, passez à l’étape 13.
Texto
- Lorsque l’option Texto est sélectionnée, l’invite « Entrez le numéro de téléphone pour l’envoi du reçu. » apparaît.
- Le client entre donc son numéro de cellulaire, puis appuie sur OK ◯.
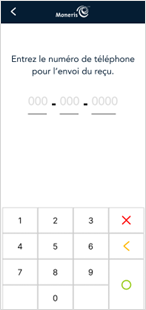
Courriel
- Lorsque l’option Courriel est sélectionnée, l’invite « Entrez l’adresse courriel pour l’envoi du reçu. » apparaît.
- Le client entre son adresse courriel, puis appuie sur envoyer.
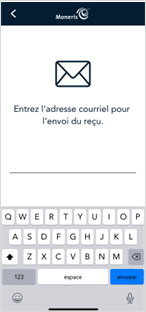

- La transaction est terminée. Appuyez sur OK pour revenir à l’écran de transaction par défaut.
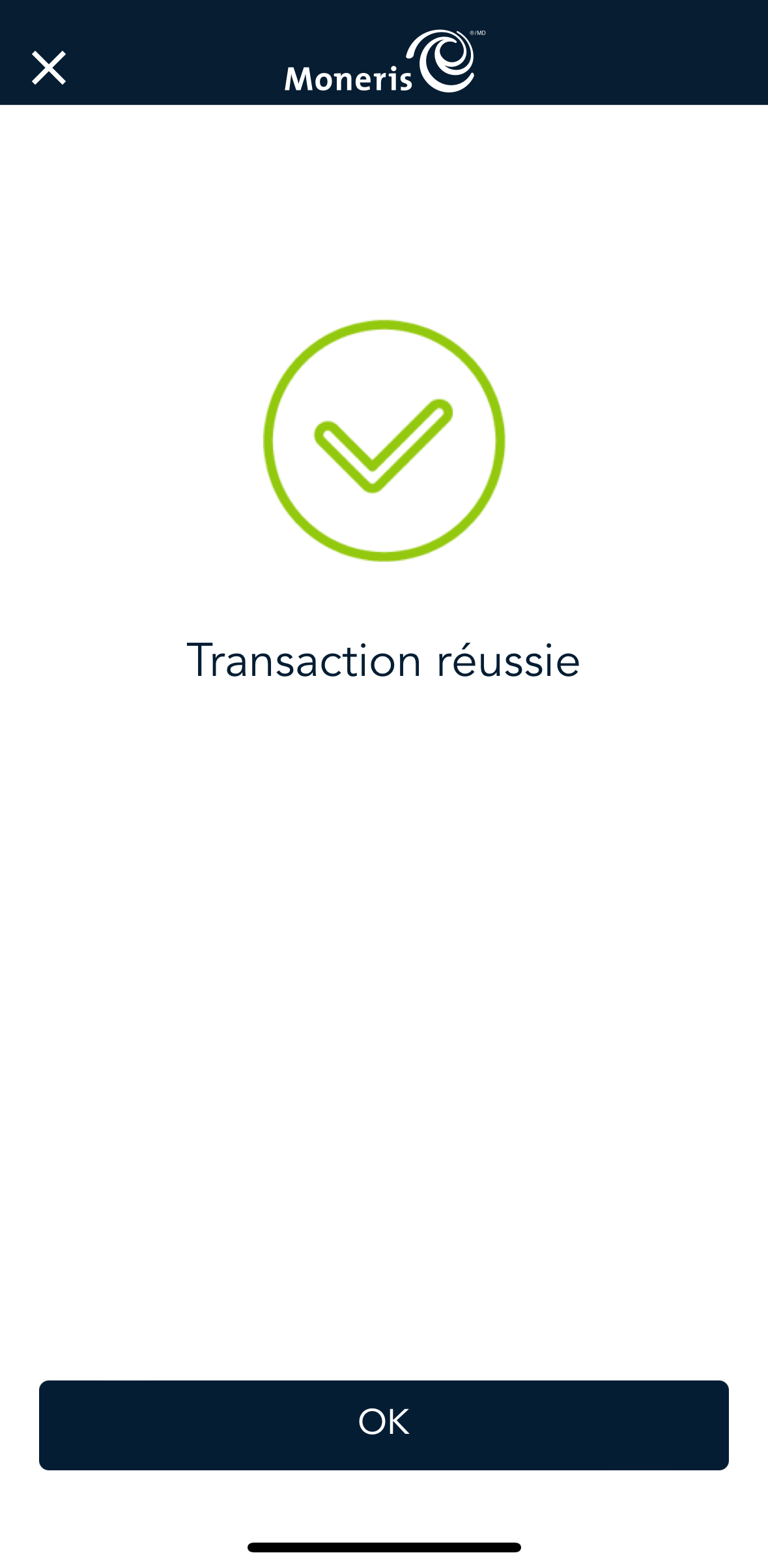
L’application Moneris Go est alors prête à traiter la prochaine transaction.
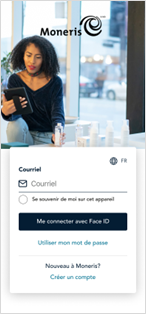
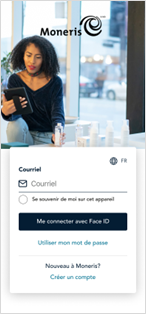
![]() dans le coin supérieur gauche de l’écran, puis appuyez sur Transactions.
dans le coin supérieur gauche de l’écran, puis appuyez sur Transactions.