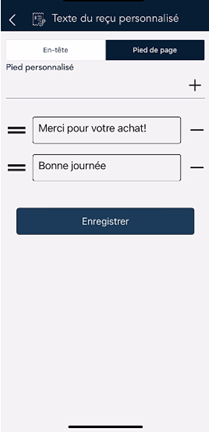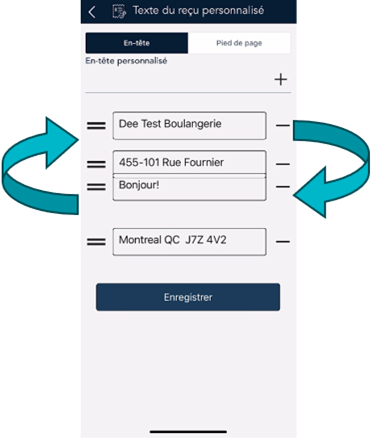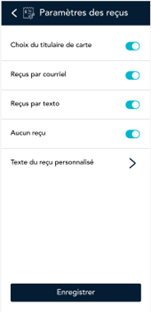
- Appuyez sur l'icône
 du menu principal, et puis sur Paramètres.
du menu principal, et puis sur Paramètres. - Dans le menu Paramètres, appuyez sur Reçus.
L’écran Reçus des pourboires s’affiche
-
Pour offrir à vos clients différentes façons de recevoir leurs reçus, appuyez sur la bascule pour activer ou désactiver les options suivantes :
- Choix du titulaire de carte : Cet élément permet d’activer ou de désactiver toutes les options ci-dessous
Remarque : Si vous désactivez le choix du titulaire de carte, l’iPhone
demande automatiquement au client de choisir l’option d’envoi du reçu
(courriel, texto ou aucun reçu).
- Reçu par courriel : Cette option permet d’activer ou de désactiver l’option d’envoi des reçus par courriel.
-
Reçu par texto : Cette option permet d’activer ou de désactiver l’option
d’envoi des reçus par texto. -
Aucun reçu : Cette option permet d’activer ou de désactiver l’option de
ne recevoir aucun reçu.
- Texte du reçu personnalisé: Pour ajouter du texte dans l’en-tête ou le pied
de page du reçu, appuyez sur Texte du reçu personnalisé, puis consultez la
section Personnalisation des en-têtes et des pieds de page ci-dessous. - Lorsque vous avez terminé de modifier les paramètres des reçus, appuyez sur Enregistrer.
Vous retournez au menu Paramètres.
- Pour revenir à l’écran de transaction par défaut, appuyez sur l’icône du menu principal
 puis sur Transactions.
puis sur Transactions.