Les étapes ci-dessous expliquent comment modifier les paramètres des reçus émis par tous les terminaux synchronisés avec votre commerce du portail Moneris Go. Les paramètres des reçus comprennent le choix du format de reçu de transaction, l’impression du code QR, le délai d’impression, ainsi que l’en-tête et les pieds de page personnalisables du message d’accueil.
Ouvrez une session dans le portail Moneris Go, et rendez-vous au commerce synchronisé avec les terminaux que vous voulez modifier (voir la section Ouvrir une session sur le portail Moneris Go).
Remarque : Si plusieurs commerces sont liés à votre compte d’utilisateur, utilisez la fonction Mes commerces pour naviguer entre eux (voir la section Utilisation de Mes commerces).
Dans le menu latéral (illustré ci-dessous), cliquez sur Paramètres > Terminal.
Remarque : Si le menu latéral ne s’affiche pas sur votre écran, cliquez sur l’icône de menu ![]() , qui se trouve dans le coin supérieur gauche de l’écran, ou élargissez la fenêtre de votre navigateur jusqu’à ce qu’elle affiche le menu latéral.
, qui se trouve dans le coin supérieur gauche de l’écran, ou élargissez la fenêtre de votre navigateur jusqu’à ce qu’elle affiche le menu latéral.
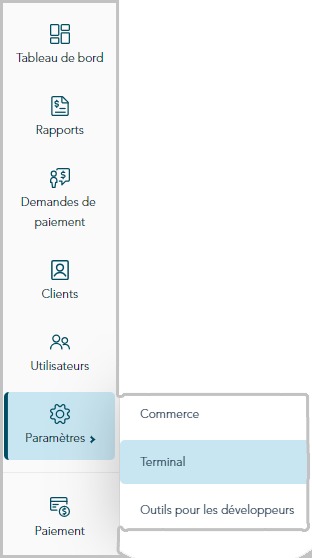
Lorsque la page « Paramètres du terminal » s’affiche (illustrée ci-dessous), passez à la prochaine étape.
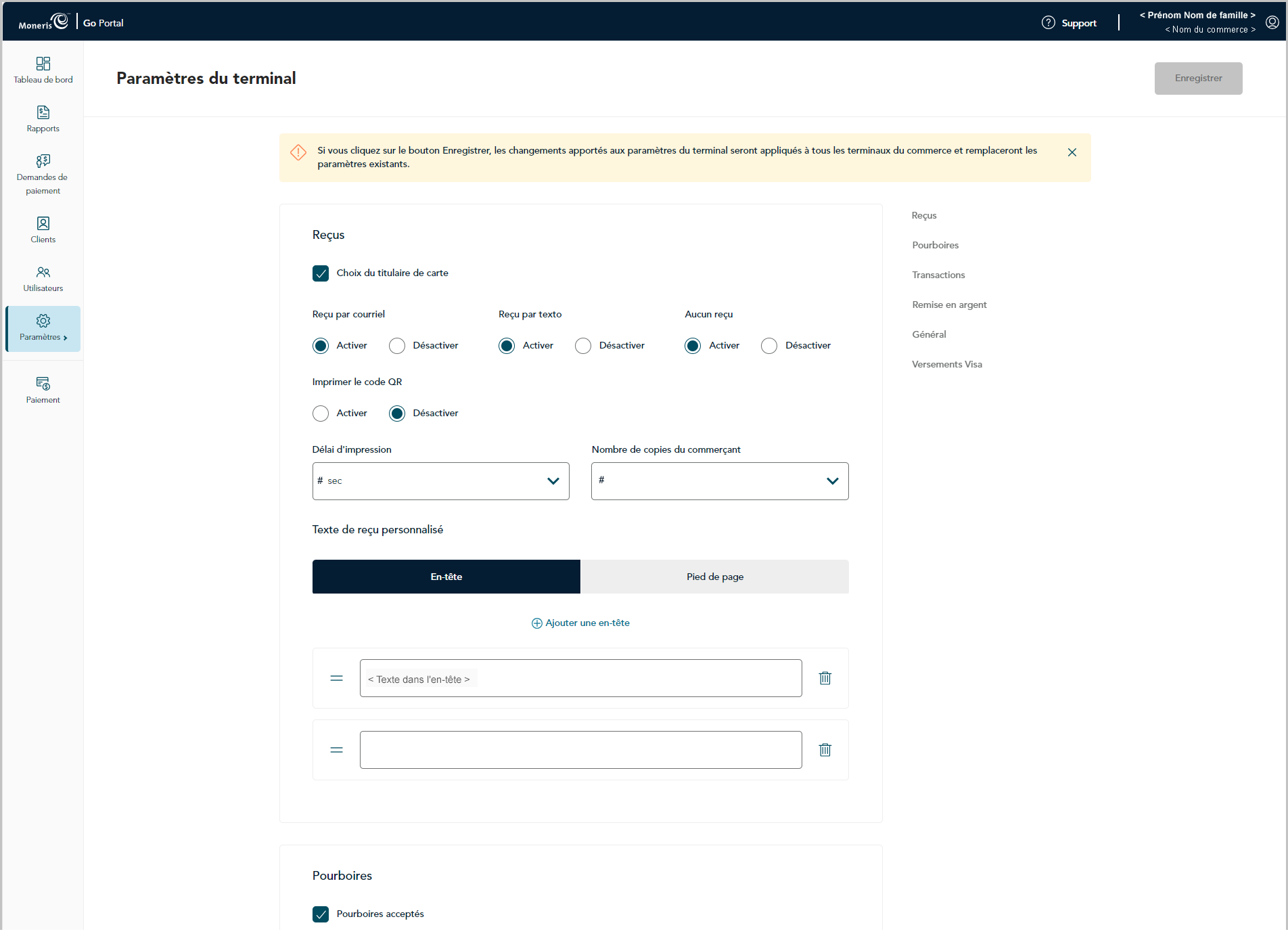
Faites défiler jusqu'au module « Reçus » (illustrée ci-dessous), et configurez les paramètres de reçu comme vous le souhaitez :
Remarque : Pour accéder directement au module « Reçus », cliquez sur Reçus dans le volet de navigation (illustrée ci-dessous).
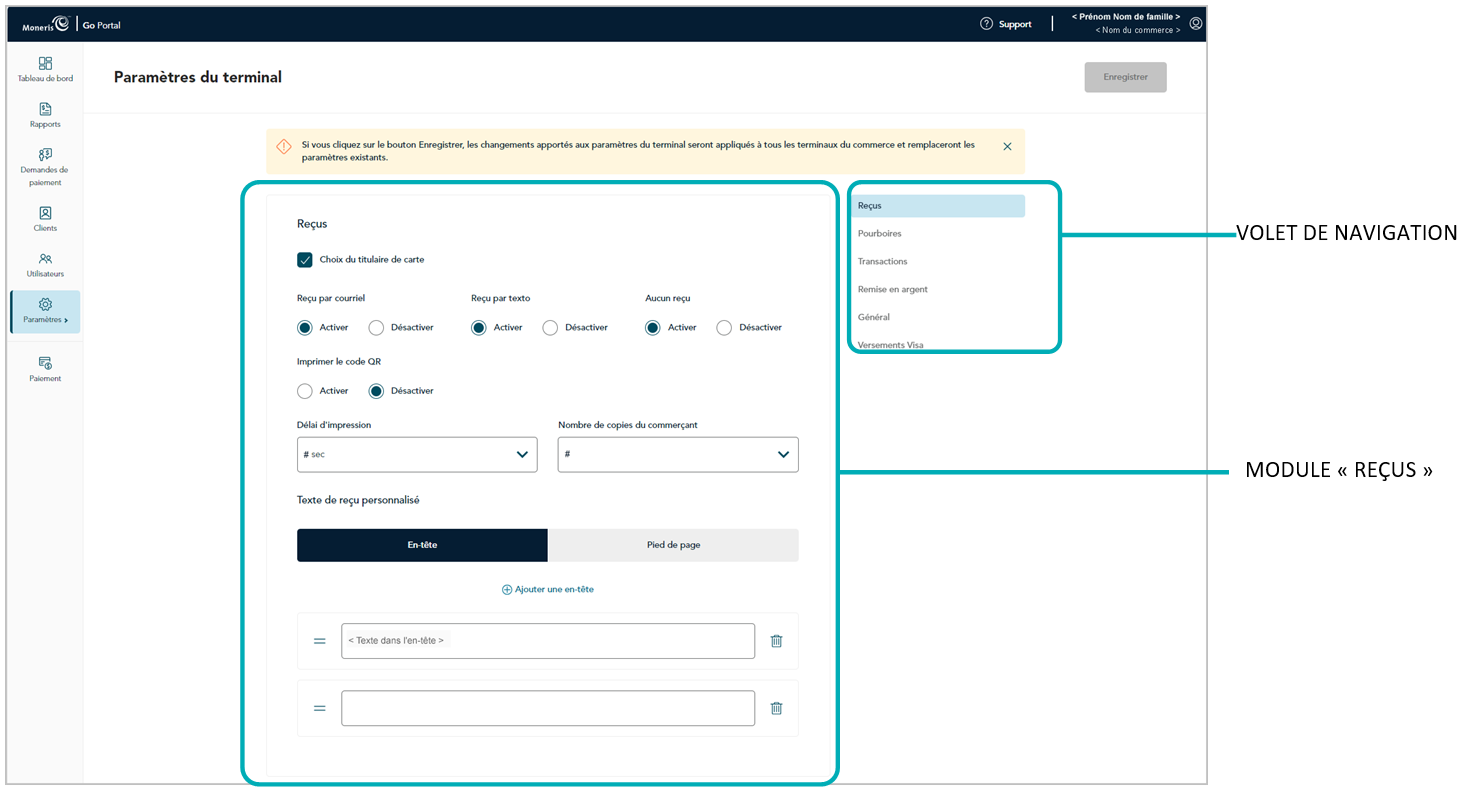
Activer ou désactiver le message du format du reçu sur le terminal.
Remarque : Si vous enregistrez une nouvelle configuration pour ce paramètre, elle s’appliquera au paramètre correspondant sur chaque terminal qui est lié à ce magasin. Cela s’appliquera à chaque terminal comme décrit ci-dessous dans la note à l’étape c.
a. Suivez l’une des deux directives suivantes :
Pour l’activer, cochez la case Choix du titulaire de carte.
Pour la désactiver, décochez la case Choix du titulaire de carte.
b. Cliquez sur le bouton Enregistrer.
c. Lorsque le message « Changements enregistrés » s'affiche, l’opération est terminée.
Remarque : Sur un terminal autonome synchronisé, le changement aura lieu lorsqu’un utilisateur fermera sa session sur le terminal, le redémarrera ou effectuera une synchronisation manuelle (Synchronise) sur celui-ci. Sur un terminal intégré synchronisé connecté à une CEE, ce changement aura lieu lorsque le terminal redémarrera ou recevra une commande de synchronisation manuelle.
Reçus par courriel
Activer ou désactiver l’option « Reçu par courriel » sur le terminal.11
Remarque : Si vous enregistrez une nouvelle configuration pour ce paramètre, elle s’appliquera au paramètre correspondant sur chaque terminal qui est lié à ce magasin. Cela s’appliquera à chaque terminal comme décrit ci-dessous dans la note à l’étape c.
a. Accédez au paramètre « Reçu par courriel » et effectuez l'une des opérations suivantes :
Pour l’activer, sélectionnez le bouton radio Activer.
Pour le désactiver, sélectionnez le bouton radio Désactiver.
b. Cliquez sur le bouton Enregistrer.
c. Lorsque le message « Changements enregistrés » s'affiche, l’opération est terminée.
Remarque : Sur un terminal autonome synchronisé, le changement aura lieu lorsqu’un utilisateur fermera sa session sur le terminal, le redémarrera ou effectuera une synchronisation manuelle (Synchronise) sur celui-ci. Sur un terminal intégré synchronisé connecté à une CEE, ce changement aura lieu lorsque le terminal redémarrera ou recevra une commande de synchronisation manuelle.
Reçus par texto
Activer ou désactiver l’option « Texto » sur le terminal Moneris Go.22
Remarque : Si vous enregistrez une nouvelle configuration pour ce paramètre, elle s’appliquera au paramètre correspondant sur chaque terminal qui est lié à ce magasin. Cela s’appliquera à chaque terminal comme décrit ci-dessous dans la note à l’étape c.
a. Accédez au paramètre « Reçus par texto » et effectuez l'une des opérations suivantes :
Pour l’activer, sélectionnez le bouton radio Activer.
Pour le désactiver, sélectionnez le bouton radio Désactiver.
b. Cliquez sur le bouton Enregistrer.
c. Lorsque le message «Changements enregistrés » s'affiche, l’opération est terminée.
Remarque : Sur un terminal autonome synchronisé, le changement aura lieu lorsqu’un utilisateur fermera sa session sur le terminal, le redémarrera ou effectuera une synchronisation manuelle (Synchronise) sur celui-ci. Sur un terminal intégré synchronisé connecté à une CEE, ce changement aura lieu lorsque le terminal redémarrera ou recevra une commande de synchronisation manuelle.
Aucun reçus
Activer ou désactiver l’option « Aucun reçu » sur le terminal Moneris Go.33
Remarque : Si vous enregistrez une nouvelle configuration pour ce paramètre, elle s’appliquera au paramètre correspondant sur chaque terminal qui est lié à ce magasin. Cela s’appliquera à chaque terminal comme décrit ci-dessous dans la note à l’étape c.
a. Accédez au paramètre « Aucun reçu » et effectuez l'une des opérations suivantes :
Pour l’activer, sélectionnez le bouton radio Activer.
Pour le désactiver, sélectionnez le bouton radio Désactiver.
b. Cliquez sur le bouton Enregistrer.
c. Lorsque le message « Changements enregistrés » s'affiche, l’opération est terminée.
Remarque : Sur un terminal autonome synchronisé, le changement aura lieu lorsqu’un utilisateur fermera sa session sur le terminal, le redémarrera ou effectuera une synchronisation manuelle (Synchronise) sur celui-ci. Sur un terminal intégré synchronisé connecté à une CEE, ce changement aura lieu lorsque le terminal redémarrera ou recevra une commande de synchronisation manuelle.
Nombre de copies du commerçant
Réglez le nombre de reçus du commerçant qui s’impriment pour chaque transaction.
Remarque : Si vous enregistrez une nouvelle configuration pour ce paramètre, elle s’appliquera au paramètre correspondant sur chaque terminal qui est lié à ce magasin. Cela s’appliquera à chaque terminal comme décrit ci-dessous dans la note à l’étape c.
a. Cliquez sur le menu déroulant Nombre de copies du commerçant et sélectionnez une valeur (de 0 s à 2 s).
b. Cliquez sur le bouton Enregistrer.
c. Lorsque le message «Changements enregistrés » s'affiche, l’opération est terminée.
Remarque : Sur un terminal autonome synchronisé, le changement aura lieu lorsqu’un utilisateur fermera sa session sur le terminal, le redémarrera ou effectuera une synchronisation manuelle (Synchronise) sur celui-ci. Sur un terminal intégré synchronisé connecté à une CEE, ce changement aura lieu lorsque le terminal redémarrera ou recevra une commande de synchronisation manuelle.
Imprimer le code QR
Activez ou désactivez l’inscription d’un code QR sur les reçus de transaction du terminal. (Si le code QR est imprimé sur un reçu, vous pouvez utiliser le terminal pour scanner le reçu et récupérer l'enregistrement de la transaction.)
Remarque : Si vous enregistrez une nouvelle configuration pour ce paramètre, elle s’appliquera au paramètre correspondant sur chaque terminal qui est lié à ce magasin. Cela s’appliquera à chaque terminal comme décrit ci-dessous dans la note à l’étape c.
a. Accédez au paramètre « Imprimer le code QR » et effectuez l'une des opérations suivantes :
Pour l’activer, sélectionnez le bouton radio Activer.
Pour le désactiver, sélectionnez le bouton radio Désactiver.
b. Cliquez sur le bouton Enregistrer.
c. Lorsque le message « Changements enregistrés » s'affiche, l’opération est terminée.
Remarque : Sur un terminal autonome synchronisé, le changement aura lieu lorsqu’un utilisateur fermera sa session sur le terminal, le redémarrera ou effectuera une synchronisation manuelle (Synchronise) sur celui-ci. Sur un terminal intégré synchronisé connecté à une CEE, ce changement aura lieu lorsque le terminal redémarrera ou recevra une commande de synchronisation manuelle.
Délai d'impression
Réglez le délai (en secondes) entre le moment où le terminal imprime le reçu du client et celui où il imprime le reçu du commerçant.
Remarque : Si vous enregistrez une nouvelle configuration pour ce paramètre, elle s’appliquera au paramètre correspondant sur chaque terminal qui est lié à ce magasin. Cela s’appliquera à chaque terminal comme décrit ci-dessous dans la note à l’étape c.
a. Cliquez sur le menu déroulant Délai d’impression et sélectionnez une valeur (de 2 s à 5 s).
b. Cliquez sur le bouton Enregistrer.
c. Lorsque le message « Changements enregistrés » s'affiche, l’opération est terminée.
Remarque : Sur un terminal autonome synchronisé, le changement aura lieu lorsqu’un utilisateur fermera sa session sur le terminal, le redémarrera ou effectuera une synchronisation manuelle (Synchronise) sur celui-ci. Sur un terminal intégré synchronisé connecté à une CEE, ce changement aura lieu lorsque le terminal redémarrera ou recevra une commande de synchronisation manuelle.
En-tête
Configure un message d’accueil personnalisé dans l’en-tête des reçus de transaction du terminal.44
Pour configurer une ligne d’en-tête :
Remarque : Si vous enregistrez une nouvelle configuration pour ce paramètre, elle s’appliquera au paramètre correspondant sur chaque terminal qui est lié à ce magasin. Cela s’appliquera à chaque terminal comme décrit ci-dessous dans la note à l’étape c.
a. Allez dans la section « Texte de reçu personnalisé » et cliquez sur le bouton En-tête pour afficher les options d’en-tête.
Pour ajouter une nouvelle ligne d’en-tête, cliquez sur Ajouter une en-tête et entrez votre message d’accueil dans le nouveau champ (ou laissez le champ vide si vous voulez ajouter une ligne vide).
Pour repositionner une ligne d’en-tête, cliquez dessus et déplacez-la au-dessus ou en dessous d’une autre ligne d’en-tête.
b. Cliquez sur le bouton Enregistrer.
c. Lorsque le message «Changements enregistrés » s'affiche, l’opération est terminée.
Remarque : Sur un terminal autonome synchronisé, le changement aura lieu lorsqu’un utilisateur fermera sa session sur le terminal, le redémarrera ou effectuera une synchronisation manuelle (Synchronise) sur celui-ci. Sur un terminal intégré synchronisé connecté à une CEE, ce changement aura lieu lorsque le terminal redémarrera ou recevra une commande de synchronisation manuelle.
Pour supprimer une ou plusieurs lignes d’en-tête :
Remarque : Si vous enregistrez une nouvelle configuration pour ce paramètre, elle s’appliquera au paramètre correspondant sur chaque terminal qui est lié à ce magasin. Cela s’appliquera à chaque terminal comme décrit ci-dessous dans la note à l’étape d.
a. Allez dans la section « Texte de reçu personnalisé » et cliquez sur le bouton En-tête pour afficher les options d’en-tête.
b. Trouvez la ligne d’en-tête que vous souhaitez effacer et cliquez sur l’icône Supprimer ![]() de celle-ci.
de celle-ci.
c. Cliquez sur le bouton Enregistrer.
d. Lorsque le message « Changements enregistrés » s'affiche, l’opération est terminée.
Remarque : Sur un terminal autonome synchronisé, le changement aura lieu lorsqu’un utilisateur fermera sa session sur le terminal, le redémarrera ou effectuera une synchronisation manuelle (Synchronise) sur celui-ci. Sur un terminal intégré synchronisé connecté à une CEE, ce changement aura lieu lorsque le terminal redémarrera ou recevra une commande de synchronisation manuelle.
Pied de page
Configure un message d’accueil personnalisé dans le pied de page des reçus de transaction du terminal.55
Pour configurer une ligne de pied de page :
Remarque : Si vous enregistrez une nouvelle configuration pour ce paramètre, elle s’appliquera au paramètre correspondant sur chaque terminal qui est lié à ce magasin. Cela s’appliquera à chaque terminal comme décrit ci-dessous dans la note à l’étape c.
a. Allez dans la section « Texte de reçu personnalisé » et cliquez sur le bouton Pied de page pour afficher les options de pied de page.
Pour ajouter une nouvelle ligne de pied de page, cliquez sur Ajouter un pied de page et entrez votre message d’accueil dans le nouveau champ (ou laissez le champ vide si vous voulez ajouter une ligne vide).
Pour repositionner une ligne de pied de page, cliquez dessus et déplacez-la au-dessus ou en dessous d’une autre ligne de pied de page.
b. Cliquez sur le bouton Enregistrer.
c. Lorsque le message « Changements enregistrés » s'affiche, l’opération est terminée.
Remarque : Sur un terminal autonome synchronisé, le changement aura lieu lorsqu’un utilisateur fermera sa session sur le terminal, le redémarrera ou effectuera une synchronisation manuelle (Synchronise) sur celui-ci. Sur un terminal intégré synchronisé connecté à une CEE, ce changement aura lieu lorsque le terminal redémarrera ou recevra une commande de synchronisation manuelle.
Pour supprimer une ou plusieurs lignes de pied de page :
Remarque : Si vous enregistrez une nouvelle configuration pour ce paramètre, elle s’appliquera au paramètre correspondant sur chaque terminal qui est lié à ce magasin. Cela s’appliquera à chaque terminal comme décrit ci-dessous dans la note à l’étape d.
a. Allez dans la section « Texte de reçu personnalisé » et cliquez sur le bouton Pied de page pour afficher les options de pied de page.
b. Trouvez la ligne de pied de page que vous souhaitez effacer et cliquez sur l’icône Supprimer ![]() de celle-ci.
de celle-ci.
c. Cliquez sur le bouton Enregistrer.
d. Lorsque le message « Changements enregistrés » s'affiche, l’opération est terminée.
Remarque : Sur un terminal autonome synchronisé, le changement aura lieu lorsqu’un utilisateur fermera sa session sur le terminal, le redémarrera ou effectuera une synchronisation manuelle (Synchronise) sur celui-ci. Sur un terminal intégré synchronisé connecté à une CEE, ce changement aura lieu lorsque le terminal redémarrera ou recevra une commande de synchronisation manuelle.