Les étapes ci-dessous expliquent comment créer une nouvelle demande de paiement par carte de crédit par l’entremise de votre commerce dans le portail Moneris Go.
Ouvrez une session dans le portail Moneris Go et rendez-vous au commerce à l’aide duquel vous souhaitez effectuer la transaction (voir la section Ouvrir une session sur le portail Moneris Go).
Remarque : Si plusieurs commerces sont liés à votre compte d’utilisateur, utilisez la fonction Mes commerces pour naviguer entre eux (voir la section Utilisation de Mes commerces).
Dans le menu latéral (illustré ici), cliquez sur Demandes de paiement.
Remarque : Si le menu latéral ne s’affiche pas sur votre écran, cliquez sur l’icône de menu ![]() , qui se trouve dans le coin supérieur gauche de l’écran, ou élargissez la fenêtre de votre navigateur jusqu’à ce qu’elle affiche le menu latéral.
, qui se trouve dans le coin supérieur gauche de l’écran, ou élargissez la fenêtre de votre navigateur jusqu’à ce qu’elle affiche le menu latéral.
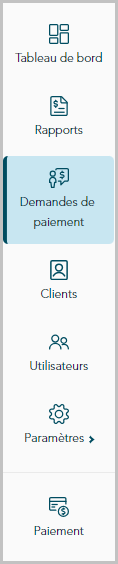
Lorsque la page « Demandes de paiement » s’affiche (illustrée ci-dessous), cliquez sur le bouton Créer une demande de paiement.
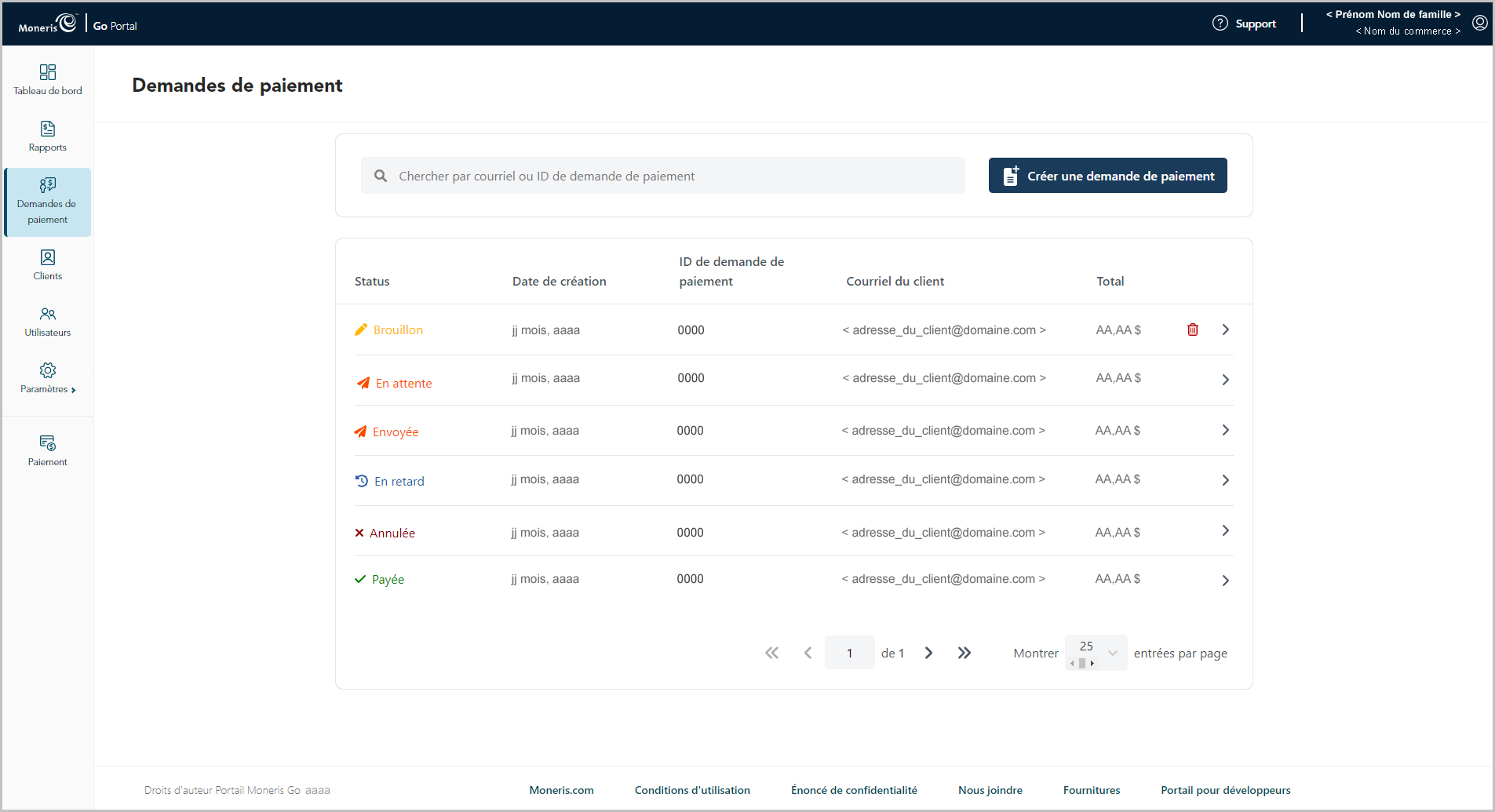
Lorsque la page « Créer une demande de paiement » s’affiche (illustrée ci-dessous), passez à l’étape suivante.
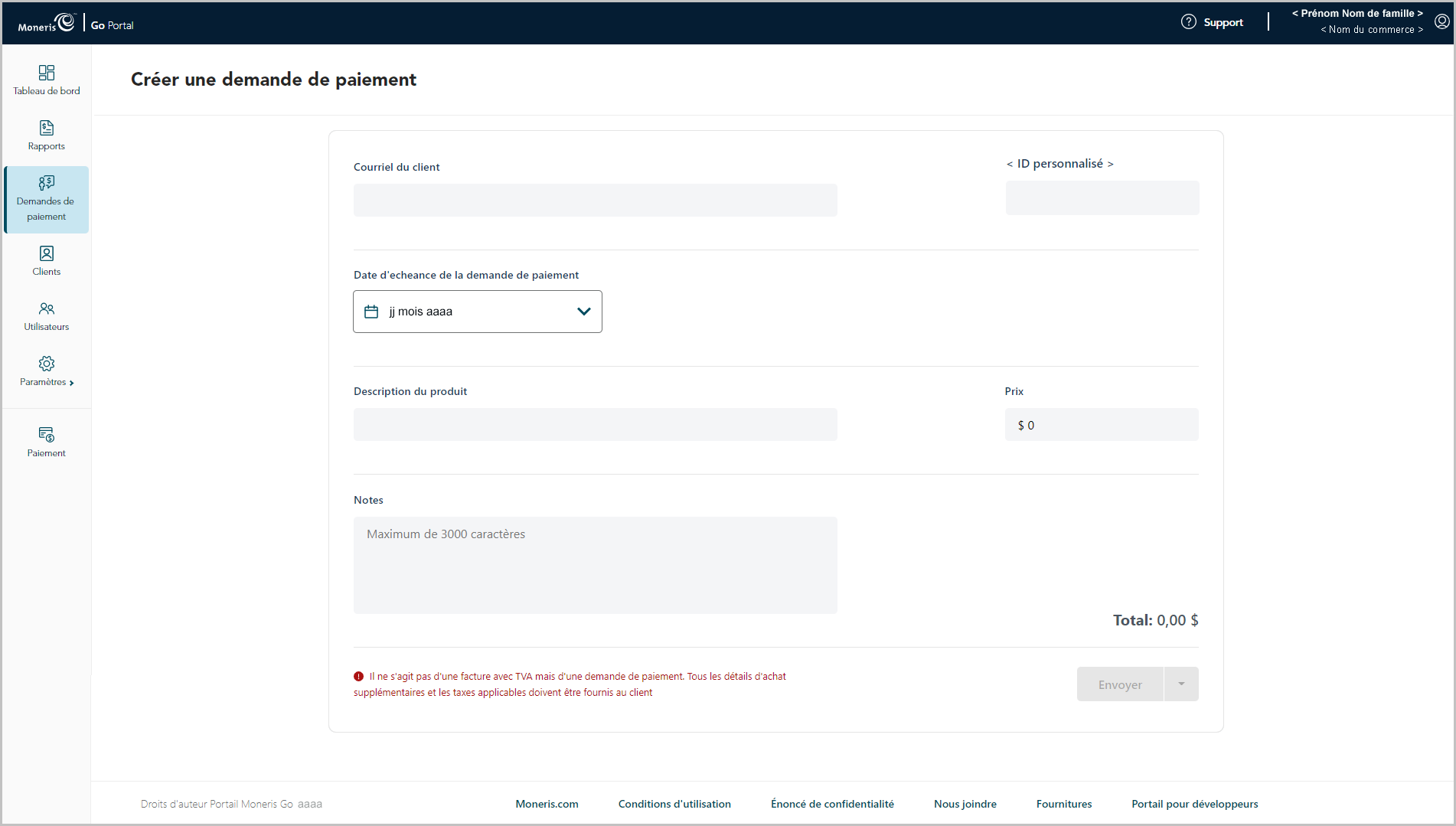
Cliquez sur l’icône calendrier ![]() de la barre de « Date d’échéance de la demande de paiement » pour afficher la liste déroulante de la plage de dates (illustré ci-dessous) et faites ce qui suit :
de la barre de « Date d’échéance de la demande de paiement » pour afficher la liste déroulante de la plage de dates (illustré ci-dessous) et faites ce qui suit :
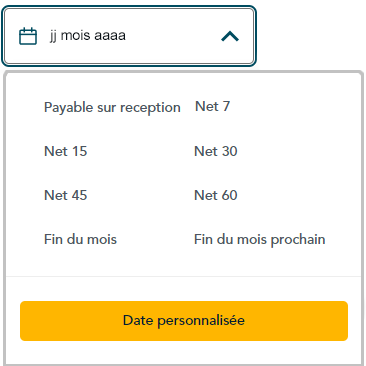
Pour sélectionner une date d’échéance préétablie :
Remarque : La date d’échéance par défaut est « Net 7 » (c.-à-d. sept jours suivant la date de création de cette demande de paiement).
a. Dans le menu déroulant du calendrier, cliquez sur Payable sur réception (le paiement doit être effectué la même journée que la création de la demande de paiement), ou sur Net 7, Net 15, Net 30, Net 45, Net 60, Fin du mois ou Fin du mois prochain.
Pour sélectionner une date d’échéance personnalisée :
a. Dans la liste déroulante de la plage de dates (illustré ci-dessus), cliquez sur le bouton Date personnalisée.
b. Lorsque le calendrier s’affiche (illustré ci-dessous), cliquez sur une date d’échéance pour la mettre en surbrillance.
Remarque : Cliquez sur l’icône ˂ pour afficher une année ou un mois antérieur, ou sur l’icône ˃ pour afficher une année ou un mois futur. Ces icônes se trouvent en haut du calendrier, à côté du mois et de l’année, et vous pouvez cliquer sur celles-ci plusieurs fois, jusqu’à ce que vous ayez trouvé l’année et le mois voulus. Vous pouvez aussi cliquer sur l’icône ˅ à côté de l’année ou du mois, puis sélectionner l’année ou le mois voulu.
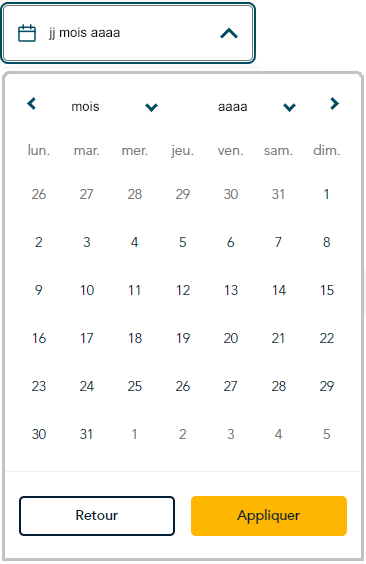
c. Cliquez sur le bouton Appliquer du calendrier.
Remplissez les champs de paiement obligatoires :
a. Dans le champ Courriel du client, entrez l’adresse courriel du client (la demande de paiement sera envoyée à cette adresse).
b. Dans le champ Courriel du client, entrez une description du produit ou du service pour lequel vous envoyez la demande de paiement.
c. Dans le champ Prix, entrez le montant de la demande de paiement (0,00 $).
Remplissez les autres champs de paiement, le cas échéant :
a. Dans le champ Notes, vous pouvez entrer des renseignements additionnels sur la demande de paiement.
Remarque : Votre client ne peut pas voir les renseignements que vous entrez dans le champ « Notes ».
b. Si le champ de l’identificateur personnalisé s’affiche, inscrivez les données demandées.
Remarque : Pour configurer un identificateur personnalisé, voir la section ID personnalisé : paramètres de commerce.
Voici vos options concernant cette demande de paiement :
Pour envoyer la demande de paiement au client maintenant :
a. Passez à la section Envoi d’une demande de paiement.
Pour enregistrer la demande de paiement comme brouillon sans l’envoyer :
a. Passez à la section Enregistrement d’une demande de paiement comme brouillon.
Pour supprimer la demande de paiement :
a. Cliquez sur n’importe quelle autre option dans le menu latéral, ou sur le bouton retour de votre navigateur Web pour revenir à une page précédente.
Remarque : La demande de paiement supprimée ne sera pas incluse dans les rapports de votre commerce dans le portail Moneris Go.