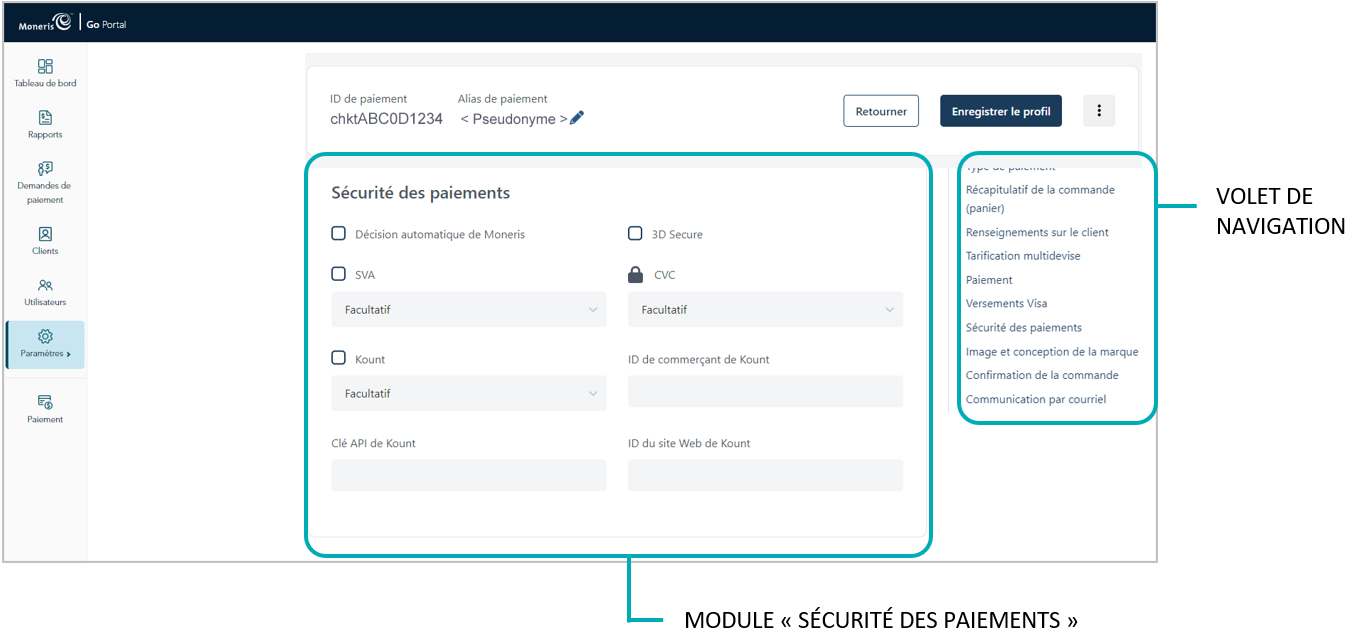
Suivez les étapes ci-dessous pour configurer les outils de prévention de la fraude qui sécurisent les paiements de votre page de paiement, notamment 3-D Secure, le service de vérification d’adresse (SVA), le code de vérification de carte (CVC), et Moneris Kount (s’il est pris en charge par votre compte de commerçant).11
Important! Assurez-vous de configurer vos paramètres en fonction des exigences d’intégration de votre solution de commerce électronique. Votre solution de commerce électronique doit être développée en respectant les spécifications d’intégration émises par Moneris dans la section Premières étapes.
Ouvrez le profil de paiement que vous souhaitez configurer.
Remarque : Pour rouvrir un profil existant, consultez la section Réouverture d’un profil Moneris Checkout. Pour créer un nouveau profil, consultez la section Création d’un profil Moneris Checkout.
Lorsque le profil est ouvert dans votre outil de configuration, cliquez sur Sécurité des paiements dans le volet de navigation pour passer au module « Sécurité des paiements » (illustrée ci-dessous).
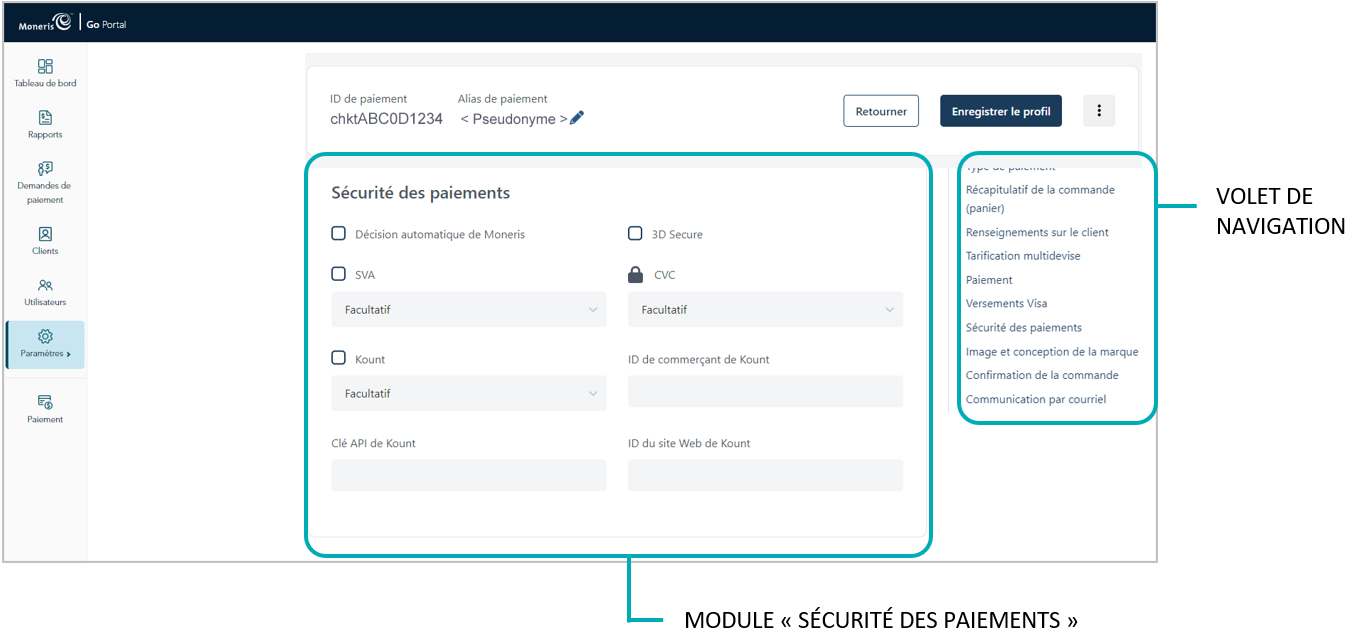
Pour permettre à Moneris de prendre des décisions concernant la gestion des demandes de transaction envoyées par l’entremise de votre page de paiement, cochez la case Décision automatique de Moneris22 (Pour désactiver cette option, décochez la case Décision automatique de Moneris.)
Pour activer un ou plusieurs outils de prévention de la fraude, notamment SVA, Code postal seulement, CVC, 3D Secure, et Kount, cochez la case à côté de l’outil souhaité.33 (Pour désactiver un outil, décochez la case adjacente à ce dernier.)
a. Si vous activez l’authentification « 3D Secure » 44 pour ce profil Moneris Checkout, vous devez vérifier que les champs des coordonnées du client et de l’adresse de facturation sont remplis selon les renseignements ci-dessous :
Si le profil est configuré pour utiliser les formulaires de paiement de Moneris (voir la section Configurer le paramètre « Type de paiement », assurez-vous que la saisie des données est obligatoire pour les champs des renseignements sur le client « Prénom », « Nom de famille », « Courriel », « Téléphone » et « Adresse de facturation » (voir la section Configurer les « Renseignements sur le client »).
Si le profil est configuré pour utiliser vos formulaires de paiement personnalisés (voir la section Configurer le paramètre « Type de paiement »), assurez-vous que les champs des coordonnées (« first_name », « last_name », « email » et « phone ») et les champs d’adresse de facturation (« address_1 », « address_2 », « city », « province », « country » et « postal_code ») sont remplis avec les données qui se trouvent dans vos demandes de préchargement.
b. Si l’option « Décision automatique de Moneris » est activée (voir l’étape 3) et que vous avez activé un ou plusieurs outils de prévention de la fraude (voir l’étape 4), configurez chaque outil afin de décider si une approbation de cet outil est obligatoire ou facultative (sélectionnez Obligatoire ou Facultatif dans la liste déroulante correspondant à chaque outil).55
c. Si vous avez activé l’outil de prévention de la fraude « Kount » (à l’étape 4), vous devez entrer les renseignements de votre compte Kount dans les champs suivants.55
Dans le champ ID de commerçant de Kount, entrez votre ID de commerçant de Kount (pour obtenir cet ID, communiquez avec votre représentant autorisé de Kount).
Dans le champ Clé API de Kount, entrez votre clé API de Kount (pour obtenir cette clé, communiquez avec votre représentant autorisé de Kount).
Dans le champ ID du site Web de Kount, entrez l’ID du programme de prévention de la fraude Kount que vous voulez appliquer à Moneris Checkout (pour obtenir cet ID, communiquez avec votre représentant autorisé de Kount).
Enregistrez la nouvelle configuration du profil :
a. Cliquez sur le bouton Enregistrer le profil.
b. Lorsque la réponse « Le profil a été mis à jour avec succès » s’affiche, vous avez terminé.
Pour obtenir un aperçu plein écran de l’outil de configuration de MCO, consultez la section Aperçu de la page de paiement.
Pour configurer les autres paramètres du profil, consultez la section Liste des paramètres et des fonctions de Moneris Checkout.
Pour fermer l’outil de configuration de MCO, cliquez sur le bouton Retourner. (Les changements non enregistrés seront perdus.)