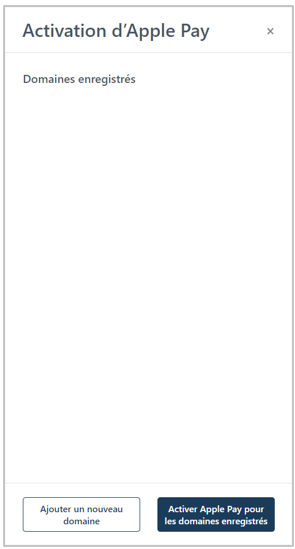
Suivez les étapes ci-dessous pour enregistrer un nouveau domaine afin d’accepter Apple Pay sur la page de paiement.
Assurez-vous que le profil de paiement que vous voulez configurer est ouvert et que Apple Pay est activé pour la page de paiement (voir la section Activer Apple Pay).
Lorsque la fenêtre « Activation d’Apple Pay » (illustrée ci-dessous) s’affiche, cliquez sur le bouton Ajouter un nouveau domaine.
Remarque : Tout domaine nouvellement ajouté ou actuellement enregistré s’affichera dans cette fenêtre.
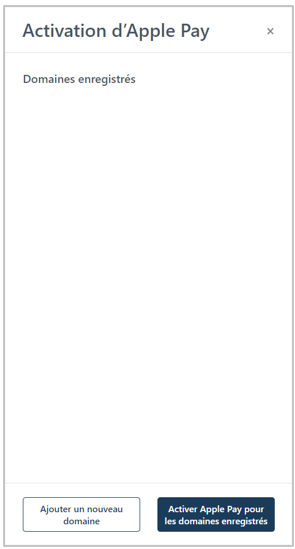
Lorsque le message « Domaines enregistrés » (illustrée ci-dessous) s’affiche, suivez les étapes suivantes :
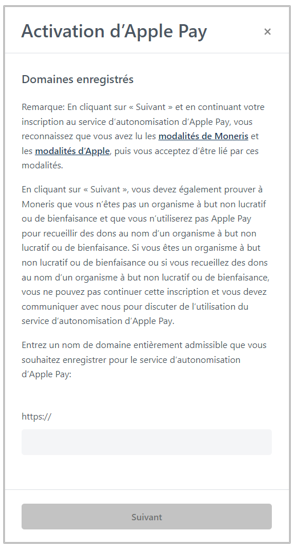
a. Lisez les conditions d’utilisation.
b. Dans le champ http//, entrez l’adresse de domaine que vous voulez enregistrer (incluez « www » dans l’adresse), puis cliquez sur le bouton Suivant.
Lorsque le bouton « Télécharger » et l’adresse de domaine (illustrée ci-dessous) s’affichent, suivez les étapes suivantes :
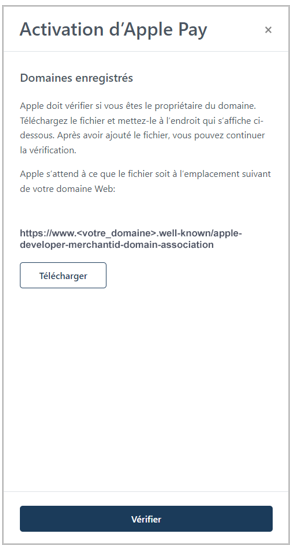
a. Cliquez sur le bouton Télécharger.
Remarque : Cliquer sur ce bouton entamera le téléchargement d’un fichier sur votre ordinateur.
b. Assurez-vous d’enregistrer le fichier dans l’emplacement de votre site Web qui correspond à l’adresse de domaine indiquée dans la fenêtre.
Remarque : Une fois cette étape effectuée, Apple peut valider votre domaine.
c. Cliquez sur le bouton Vérifier.
Lorsque la fenêtre « Activation d’Apple Pay » (illustrée ci-contre) affiche vos domaines, suivez l’une des étapes suivantes :
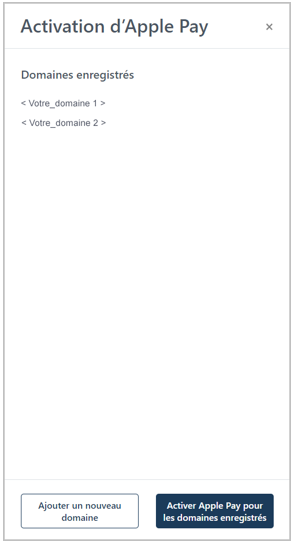
Pour ajouter un autre domaine, retournez à l’étape 2 de cette procédure.
Pour enregistrer les domaines que vous venez d’ajouter, passez à l’étape 6 (ci-dessous).
Cliquez sur le bouton Activer Apple Pay pour les domaines enregistrés.
Enregistrez la nouvelle configuration du profil :
a. Cliquez sur le bouton Enregistrer le profil.
b. Lorsque la réponse « Le profil a été mis à jour avec succès » s’affiche, vous avez terminé.
Pour obtenir un aperçu plein écran de l’outil de configuration de MCO, consultez la section Aperçu de la page de paiement.
Pour configurer les autres paramètres du profil, consultez la section Liste des paramètres et des fonctions de Moneris Checkout.
Pour fermer l’outil de configuration de MCO, cliquez sur le bouton Retourner. (Les changements non enregistrés seront perdus.)