The steps below describe how to generate a detailed report about financial transactions performed in the last 13 months through your Moneris Go portal store, including transactions performed on any terminal that is synched to the store. You can set filters to narrow/widen the report scope and export the report to a spreadsheet file or CSV text file.
Note: If you want to retrieve transactions older than 13 months, please access Merchant Direct.
Log into the Moneris Go portal, and access the store for which you want to generate this report (see Logging into Moneris Go portal).
Note: If you have multiple stores linked to your user account, you can use the My Stores function to move between your stores (see Using My Stores).
On the sidebar menu (shown below), click on Reports.
Note: If the sidebar menu is not displayed on your screen, click on the "menu" ![]() icon in the top left corner of your screen, or expand your browser window to display the sidebar menu.
icon in the top left corner of your screen, or expand your browser window to display the sidebar menu.
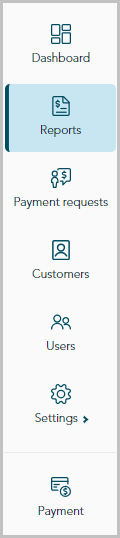
When the "Reports" page displays the report (shown below), it will show a numerical summary of totals by transaction type and list any transaction processed within the default search period (i.e., current week):
Note: To narrow the report scope, enter a dollar amount or order ID (a full or partial) in the Search by amount or order ID field. You may also use additional filters to refine the search by date, transaction type, card type, user, and channel (see see Changing the search filters for your financial transactions report).
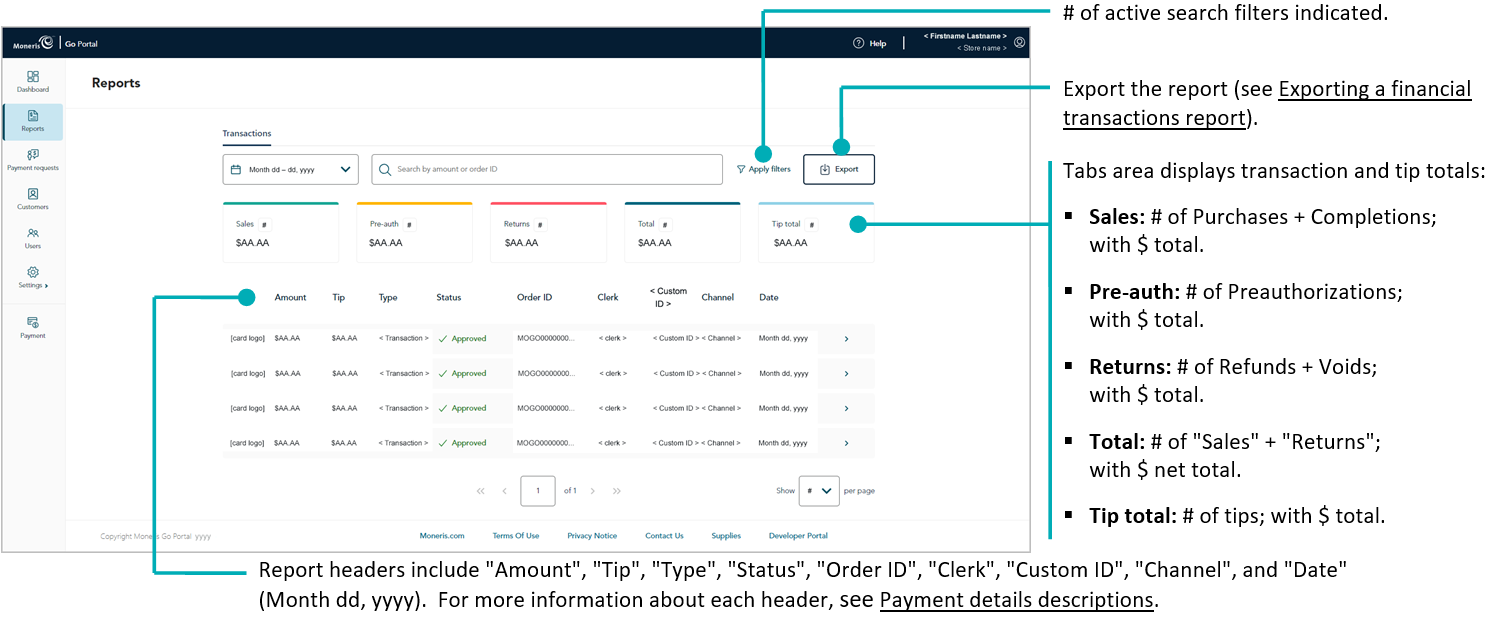
Merchant Direct note: Any data populating under Moneris Go portal's custom ID field/header in a Go portal receipt or report will always be listed under the header "Customer ID" in Merchant Direct's financial transactions reports regardless of the field/header label that is configured in Moneris Go portal.
To view the payment details, or perform a follow-on (Void, Refund, or Completion) transaction, or send/print a transaction receipt, click on the transaction to open its "Transaction details" page (see Transaction details).
To change the number of hits listed on the page, click on the "Show # items per page" drop-down, and select a number (10, 25, or 50). To advance to the next page or last page, click on the Next page > icon or the Last page >> icon respectively. To go back to the previous page or the first page, click on the Previous < icon or the First page << icon respectively.