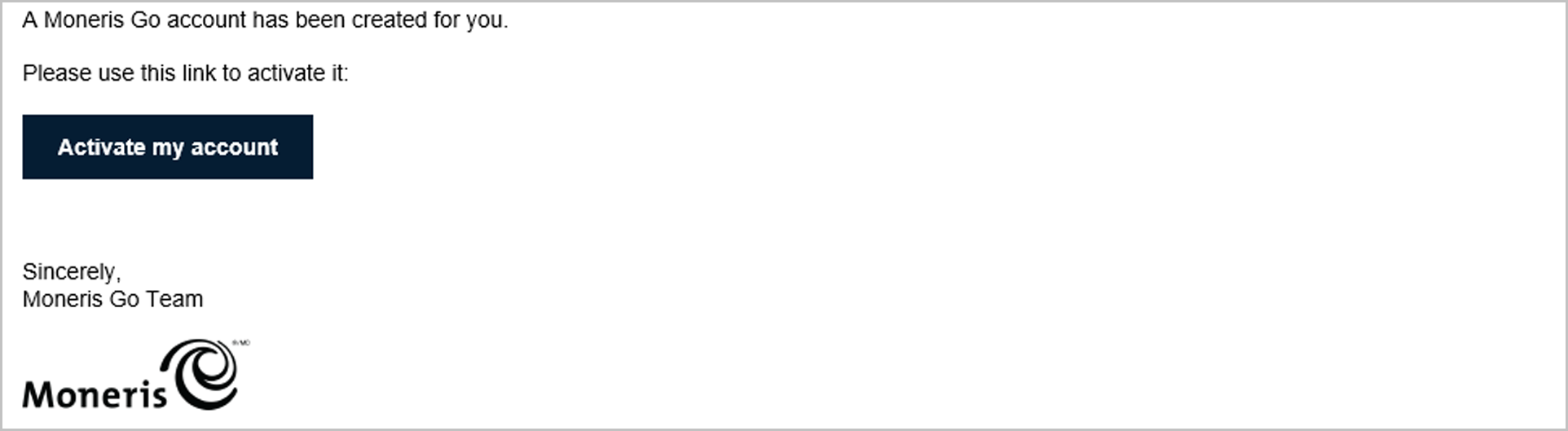
If you received a Moneris Go activation email in your inbox (see How to get started), follow the steps below to activate your Moneris Go portal user account. Once your user account is activated, you will access the Moneris Go portal application via Moneris Portal, our single sign-on platform.
Open the "User account activation" email in your inbox, and click on the message's Activate my account link/button (shown below).
Note: If you did not receive your activation email, see Troubleshooting issues.
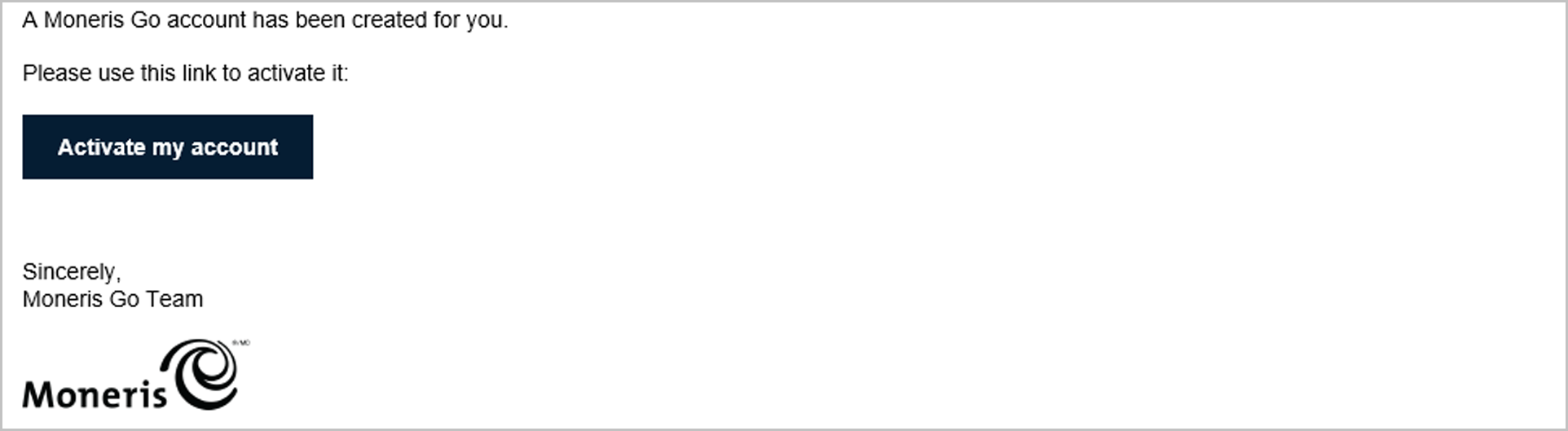
When the "Confirm the following details" dialog displays (shown below), do the following:
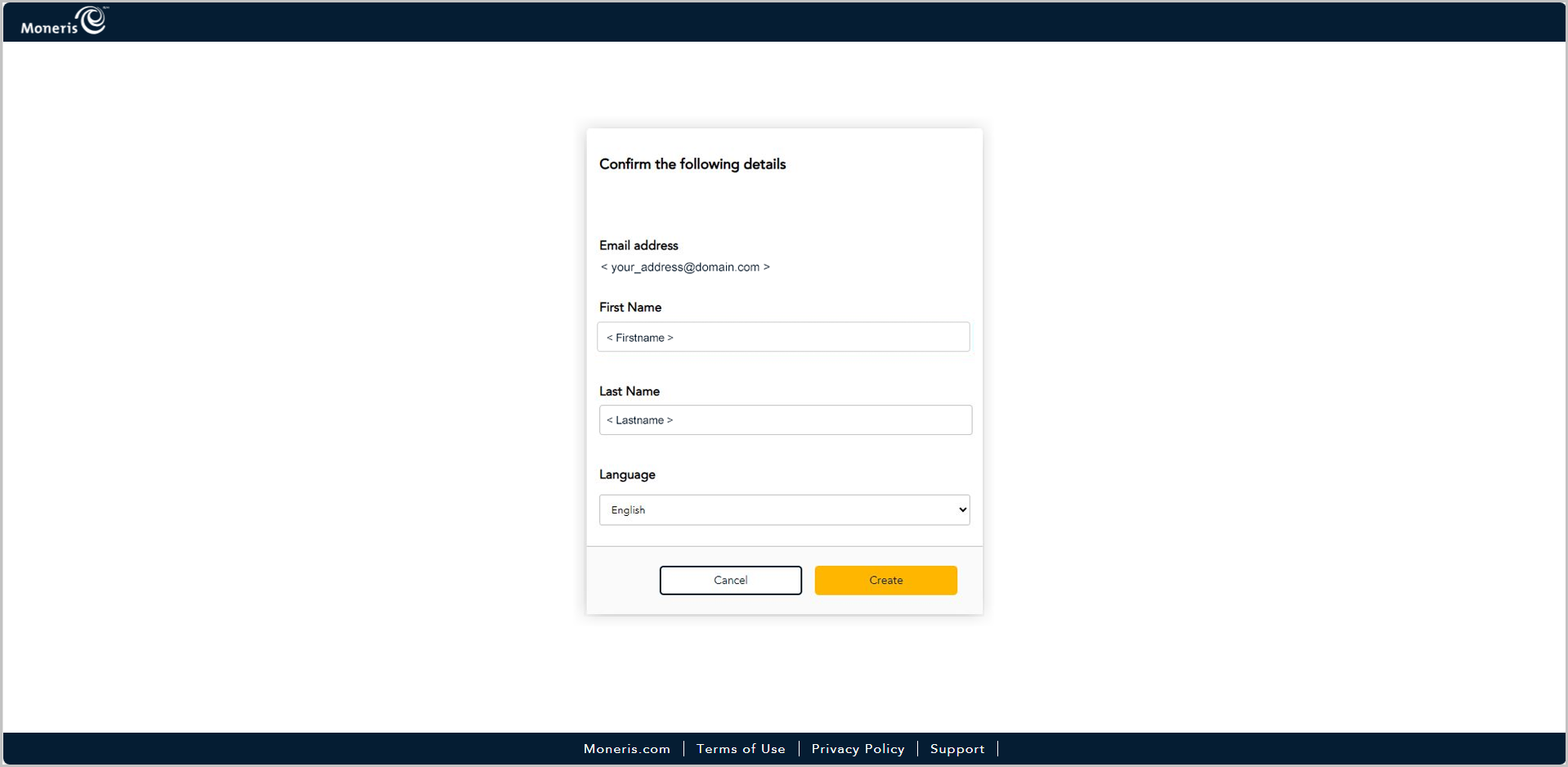
a. Confirm that the information pre-filling the First Name field and the Last Name field is correct.
Note: If desired, you can edit the information in any of these data fields.
b. In the "Language" drop-down, select the default display language (English or French) in which to continue the migration.
c. Click on the Create button, and wait for a response.
When the "Create Password" dialog displays (shown below), do the following:
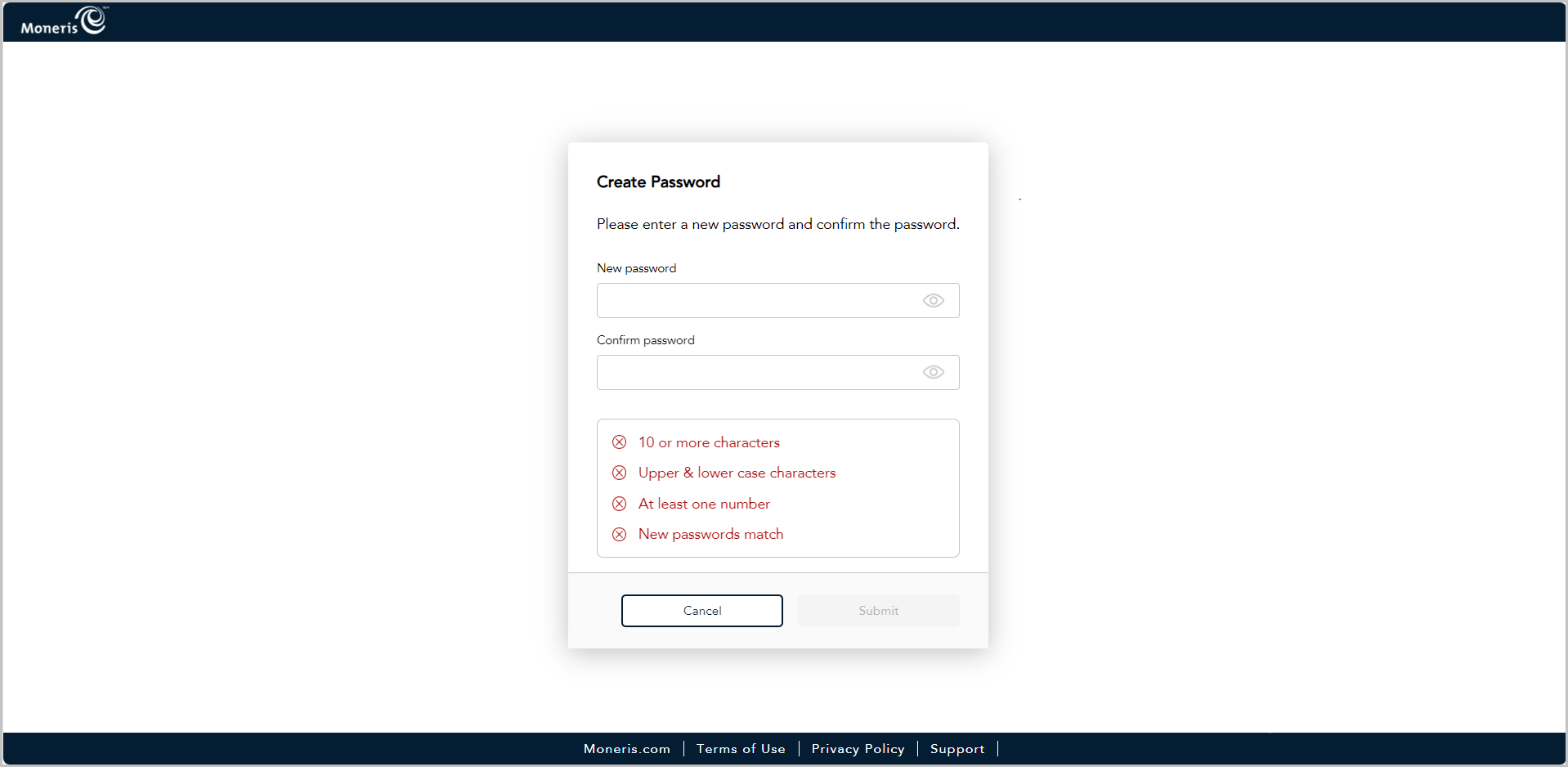
a. In the Password field, enter the password that you will use to log into Moneris Portal.
Note: The password must adhere to these requirements:
10 or more characters in length
Include uppercase and lowercase characters
Include at least one number
b. In the Confirm new password field, re-enter the password.
Note: The data in the "Confirm new password" field must match the data in the "Password" field.
c. Click on the Submit button, and wait for a response.
When the "Security questions" page displays (shown below), configure your security questions and answers:
Note: You have up to 10:00 minutes to configure your security questions answers. If you cannot configure your security questions before the time elapses, you will be directed to restart the migration process again.
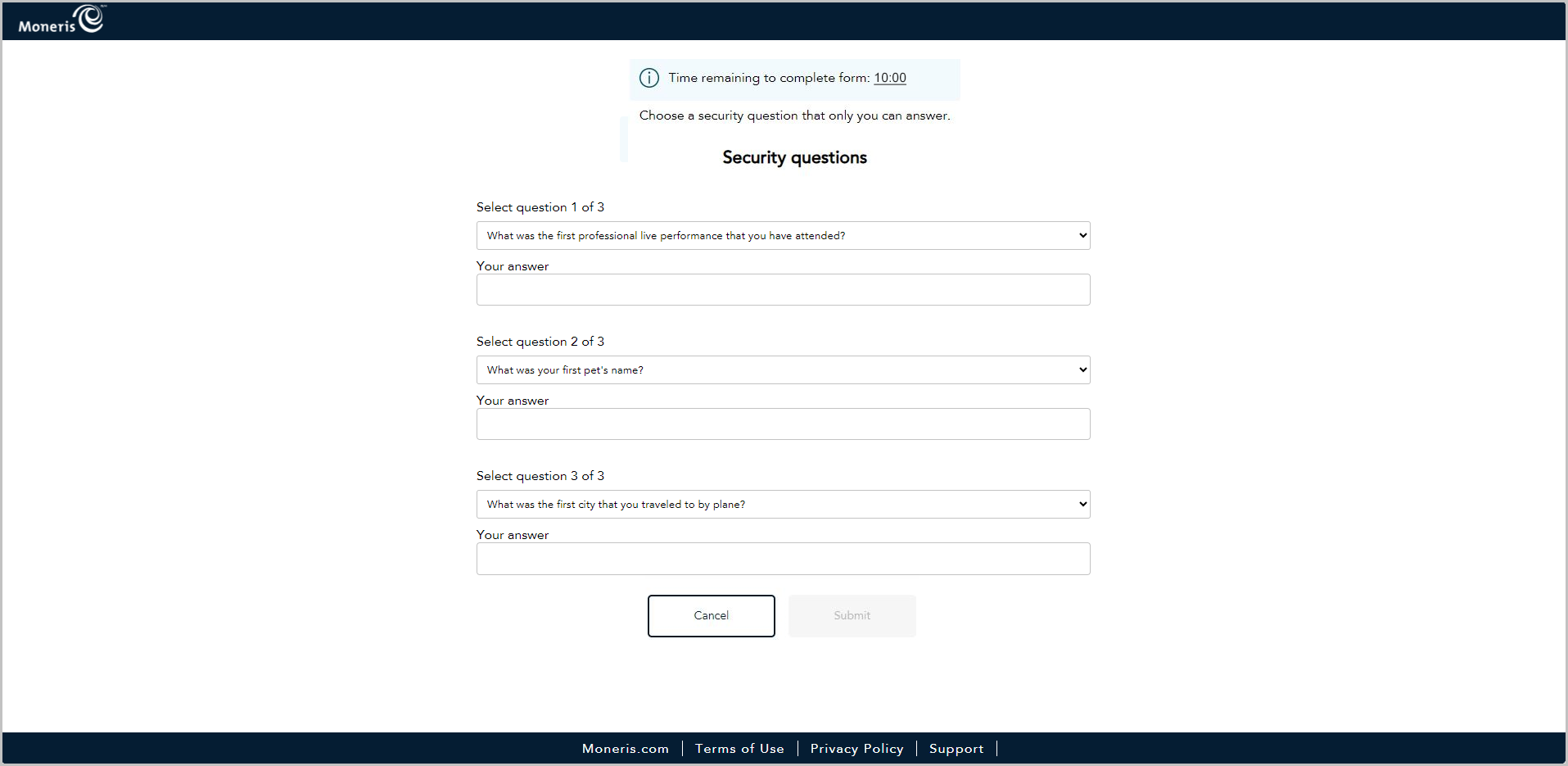
a. Click on each of the Security question # of # drop-downs, and select a security question.
b. In each Your answer field, enter an answer to the corresponding security question you selected.
Note: If you need to reset your Moneris Portal password, Moneris Portal will prompt you to answer one of these security questions as a means of authenticating your identity.
c. Click on the Submit button, and wait for a response.
When the "New account: Account has been successfully created" dialog displays (shown below), click on its Log in button.
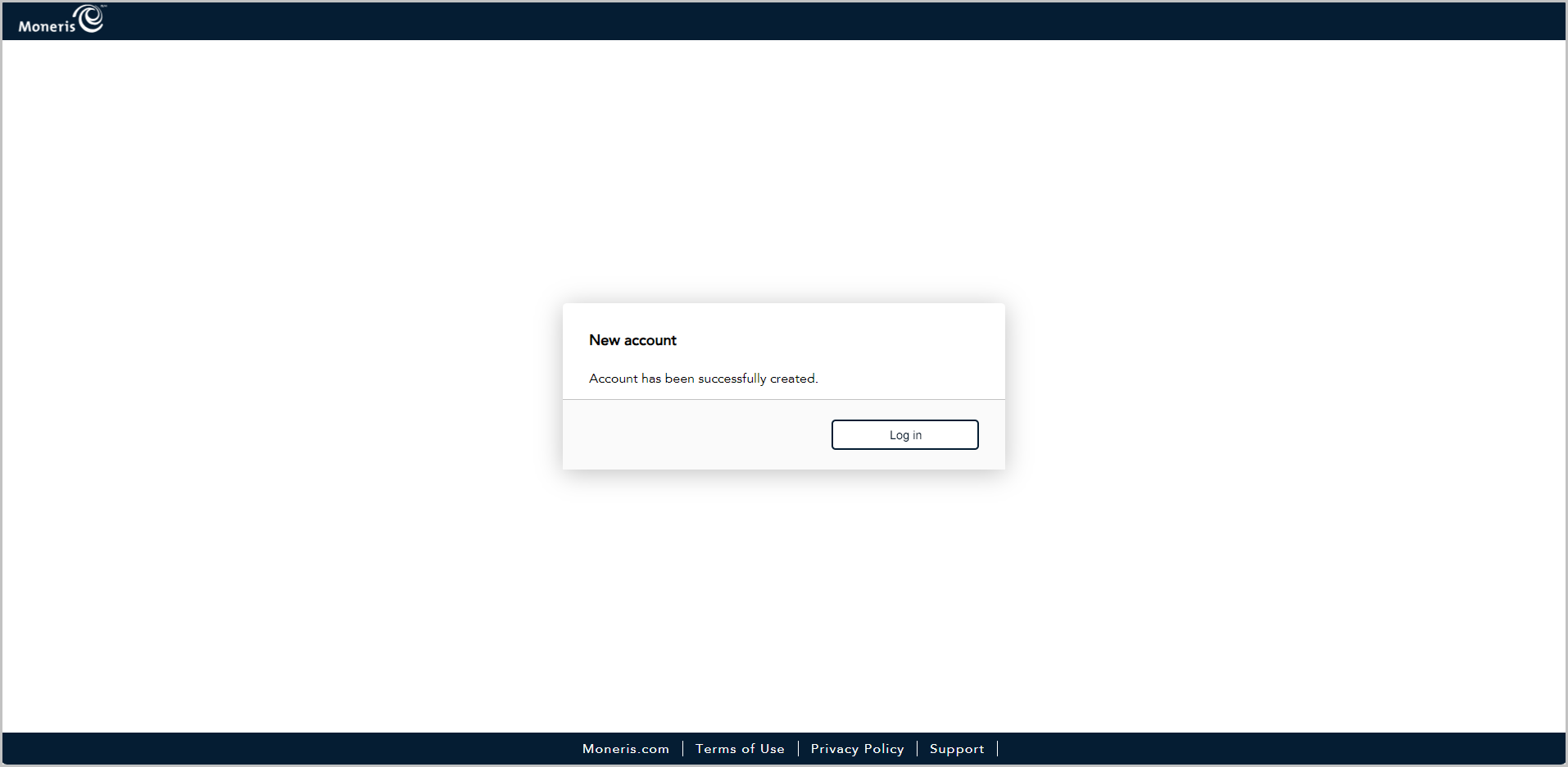
When the Moneris Portal "Log In" page displays (shown below), enter your login credentials:
Note: You can also access the login page by visiting https://login.moneris.com/en/login).
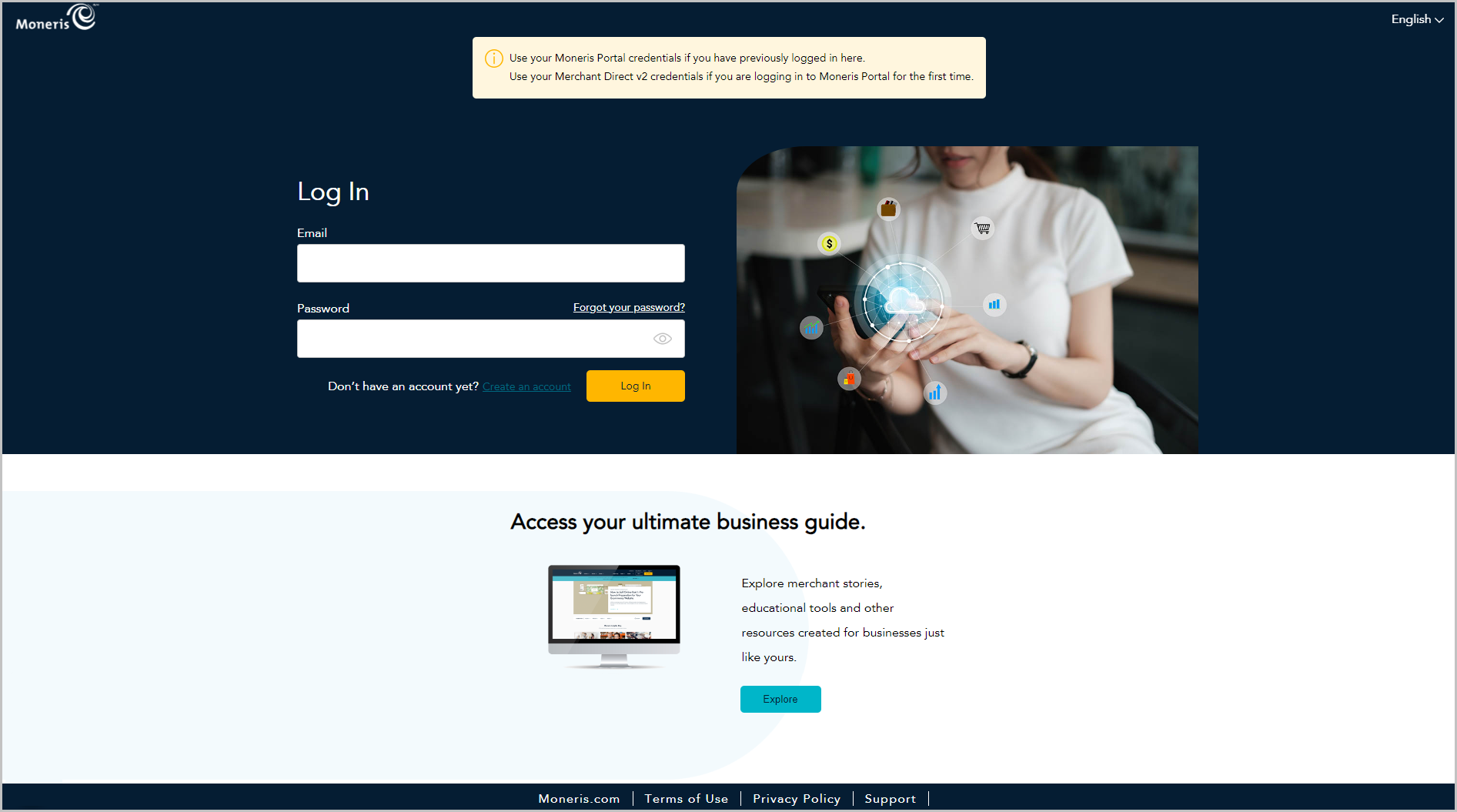
a. In the Email field, enter the email address to which we sent your account activation email.
b. In the Password field, enter the password that you created in step 2.
c. Click on the Log In button, and wait for a response.
When the "Verify Code" dialog displays (shown below), it means we have sent a 6-digit authentication code to the inbox for your Moneris Portal login email address. Do the following:
Note: If you want us to send a new code, click on Send new code.
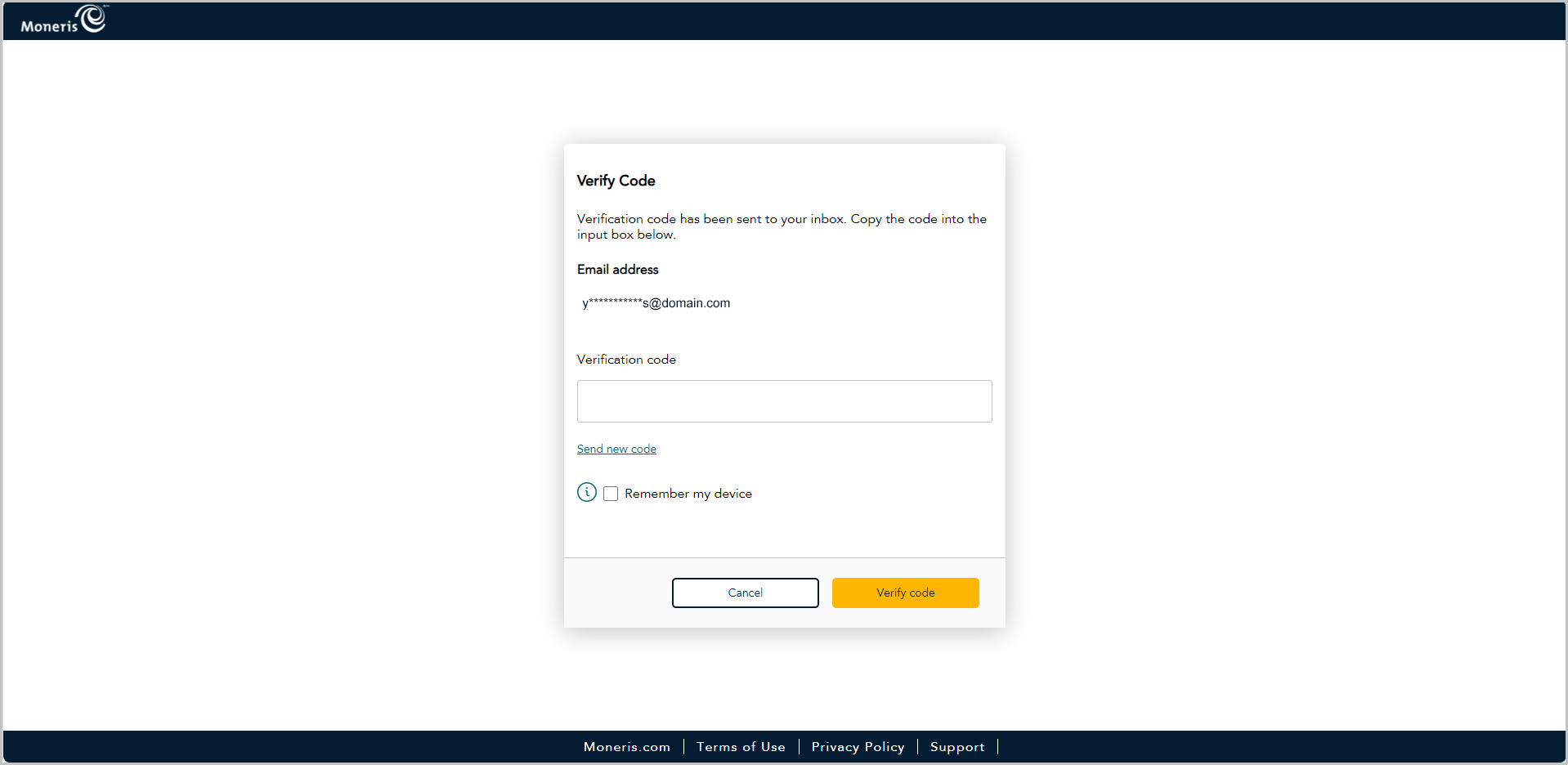
a. Open the "Moneris verification code" message in your inbox, and copy the 6-digit code (shown below) to your device's clipboard.
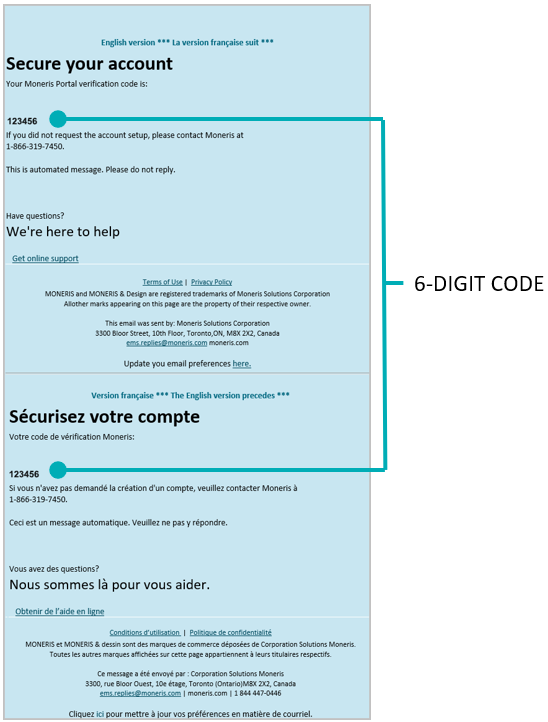
b. Paste the code in the "Verify Code" dialog's Verification code field.
If you do not want to be prompted to enter a verification code each time you log in from the same device and browser, checkmark the Remember my device box in the dialog.
Note: If enabled (checkmarked), this setting is effective up to 30 days so long as you log in from the same device and browser. After 30 days has elapsed, Moneris Portal will again prompt you for 2-factor authentication. When this happens, you may opt to re-enable the "Remember my device" setting.
c. Click on the Verify code button in the "Verify Code" dialog, and wait for a response.
When the "Your portal(s)" page displays (shown partially below), click on the "Moneris Go portal" tile's Launch button (shown above) to start a login session in the Moneris Go portal application.
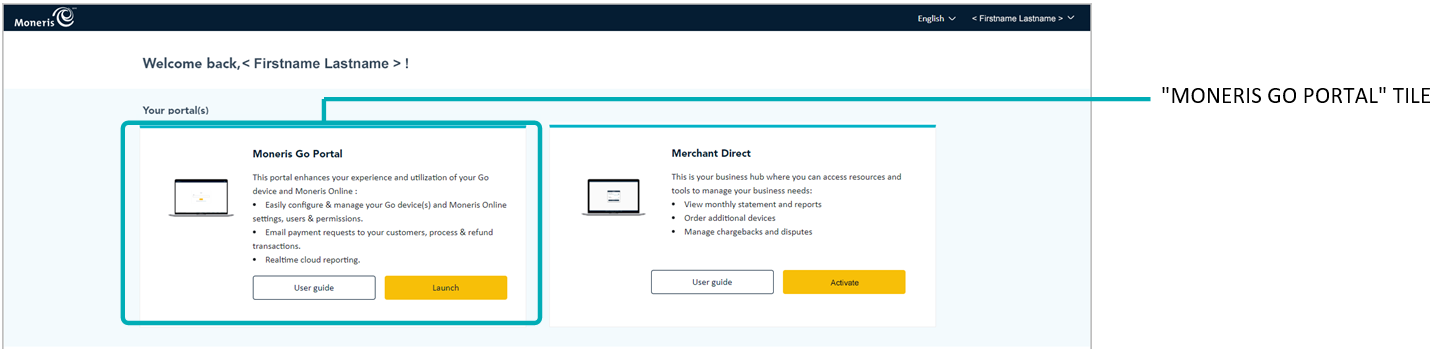
Continue in Accessing a store after logging into Moneris Go portal.