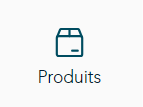
- Dans le menu principal, cliquez sur Produits.
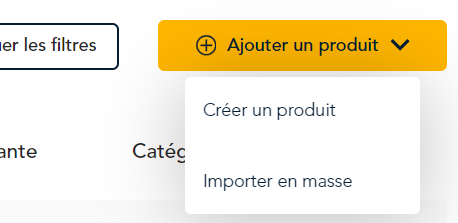
- À la page Produits, cliquez sur le bouton Ajouter un produit.
- Dans le menu déroulante, cliquez Créer un produit.
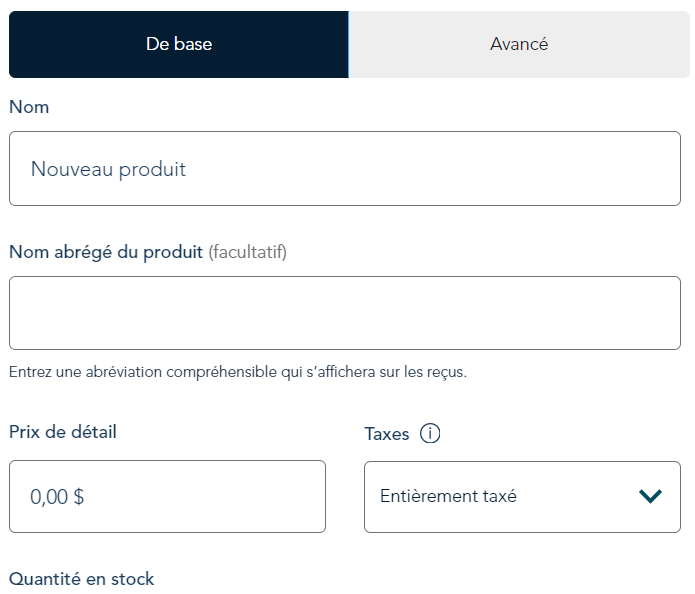
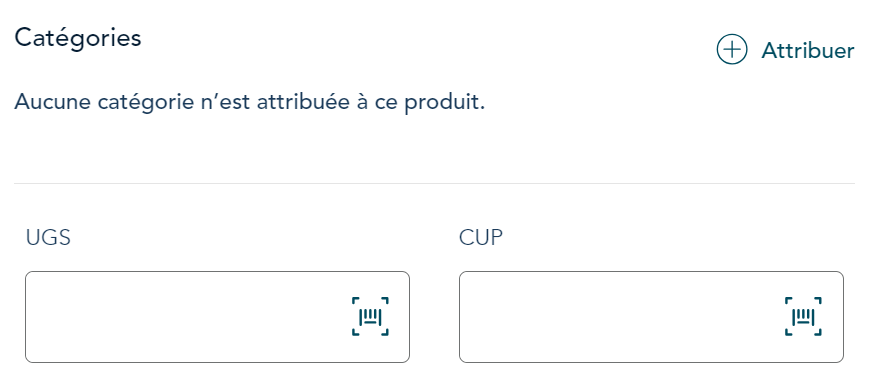
- Le volet Ajouter un nouveau produit s’affiche contenant l’onglet De base.
- Entrez un nom pour le produit. Ce champ est obligatoire.
- Entrez un nom abrégé. (facultatif)
- Entrez le prix de détail. Ce champ est obligatoire.
- Taxes : Sélectionnez un paramètre de taxe pour ce produit. Le paramètre par défaut est « Entièrement taxé ». Vous pouvez aussi sélectionner « Exonéré de TVP » ou « Exonéré de taxe » si le produit est exonéré de la taxe provinciale ou de toute taxe.
- Entrez la quantité en stock.
- Dans la section Catégories, cliquez sur Attribuer pour choisir une ou plusieurs catégories pour ce produit.
- Dans le volet Attribuer le produit à une catégorie, sélectionnez une ou plusieurs catégories, puis sur le bouton Confirmer. Le volet Ajouter un nouveau produit s’affiche de nouveau.
- Entrez une UGS manuellement ou en lisant un code à barres. Ce champ est facultatif, mais recommandé (si applicable).
- Entrez le code universel du produit (CUP) manuellement ou en lisant un code à barres. Ce champ est facultatif, mais recommandé (si applicable).
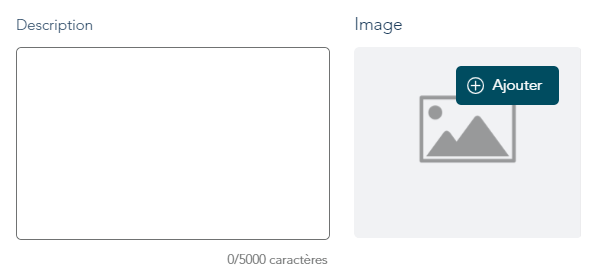
- Dans le champ Description, entrez une description du produit. Ce champ est facultatif.
- Dans la section Image, cliquez sur le bouton Ajouter pour ajouter une image. Cette étape est facultative, mais fortement recommandée.
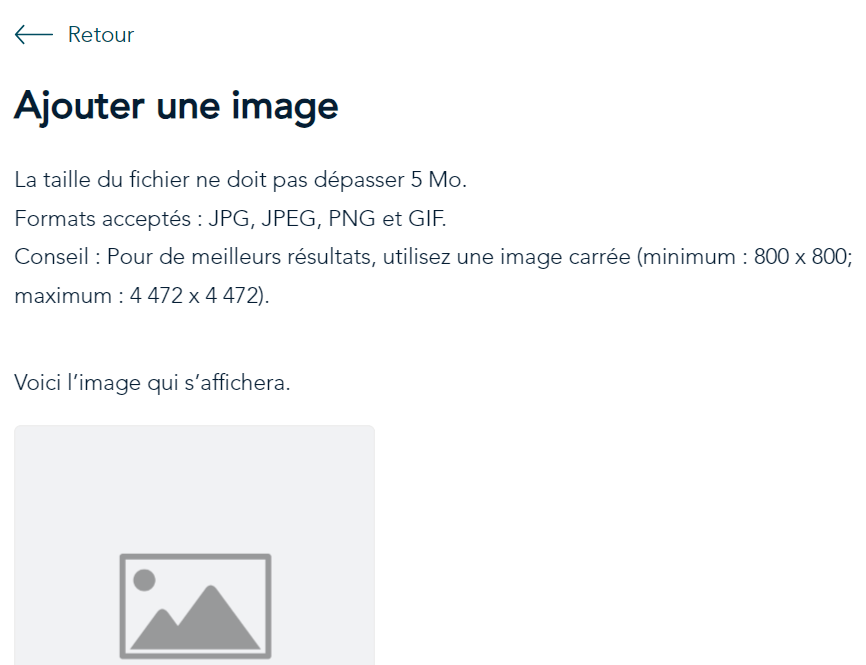
- Le volet Ajouter une image s’affiche. Cliquez sur Ajouter une image. Utilisez un format recommandé et respectez les dimensions montrées sur l’écran.
- Trouvez l’image souhaitée dans vos fichiers.
- Cliquez sur l’image, puis sur le bouton Ouvrir. Un aperçu de l’image s’affiche.
- Cliquez sur le bouton Enregistrer. L’onglet De base s’affiche de nouveau.
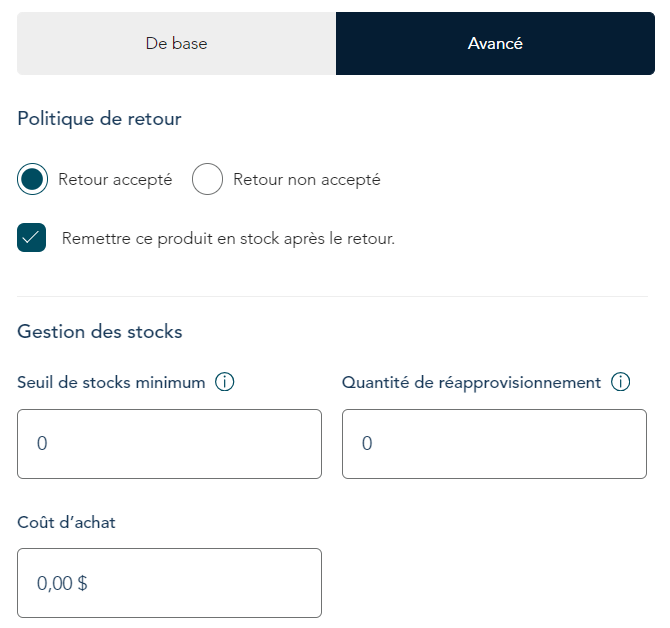
- Cliquez sur Avancé pour afficher l’onglet Avancé.
- Dans la section Politique de retour, sélectionnez Retournable ou Non retournable pour indiquer si le produit peut être retourné ou non.
- A côté de Remettre ce produit en stock après un retour, cochez ou décochez la case pour indiquer si un produit retourné peut être remis en stock immédiatement ou non.
- Dans le champ Seuil de stocks minimum, entrez la quantité minimale de produits à garder en stock. Si la quantité de produits dans vos stocks est inférieure au seuil de stocks, elle sera indiquée en rouge dans le rapport de quantité de stocks. Ce champ est facultatif.
- Dans le champ Quantité de réapprovisionnement, entrez le nombre de produits à commander. Ce champ est facultatif. Le nombre entré sera inclus dans le rapport de stocks en baisse pour vous informer de la quantité de produits à commander de nouveau.
- Dans le champ Prix coûtant, entrez le coût du produit. Ce champ est facultatif.

- Choisissez l’une des options suivantes :
- Après avoir modifié les renseignements sur le produit, cliquez sur le bouton Enregistrer et publier.
- Si vous voulez continuer à modifier ces renseignements plus tard, cliquez sur le bouton Enregistrer un brouillon.
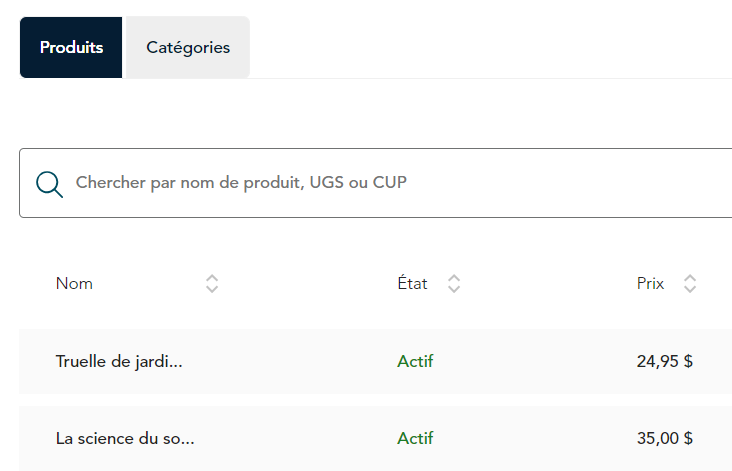
- La page Produits s’affiche et elle montre le produit que vous avez ajouté. L’état dans la colonne État variera comme suit :
- Si vous avez cliqué sur le bouton Enregistrer et publier, l’état du produit sera « Actif ».
- Si vous avez cliqué sur le bouton Enregistrer un brouillon, l’état du produit sera « Brouillon ». (Pour passer à l’état « Actif », cliquez sur le produit, terminez les modifications pour celui-ci, puis cliquez sur le bouton Enregistrer et publier.)
Remarque : Si vous ajoutez des variantes pour ce produit plus tard, la première variante aura les mêmes détails pour vos stocks que le produit original. Consultez la section Ajouter un produit et ses variantes.