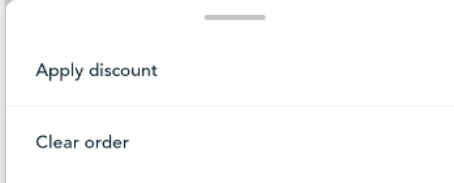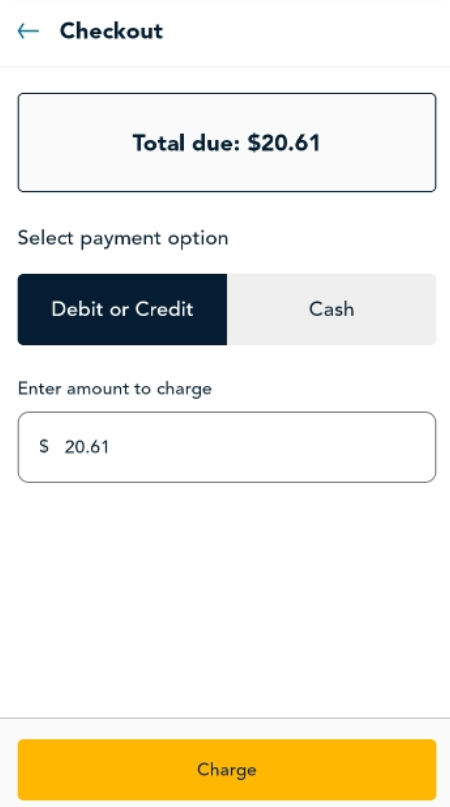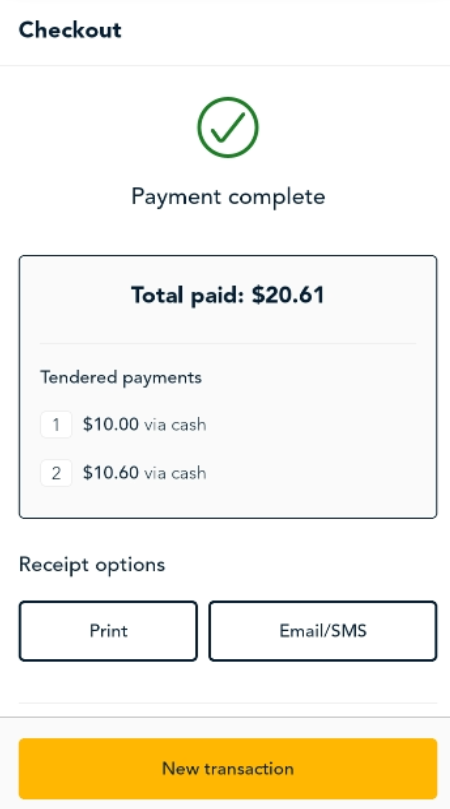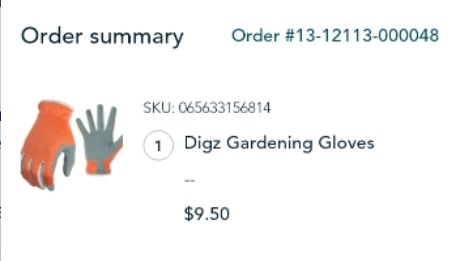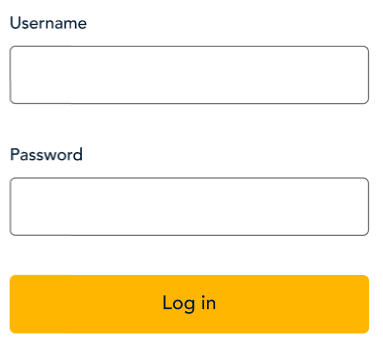 |
- Log in to the app with your user name and password.
|
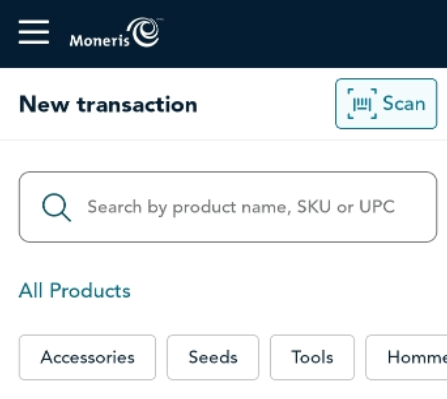 |
- On the New transaction page, find products to add to the cart using one or more of these methods:
- Use the terminal's integrated scanner to scan a barcode.
- Find a product using the search bar.
- Find a product by tapping a specific category (for example, Women) or subcategory (for example, Outerwear).
|
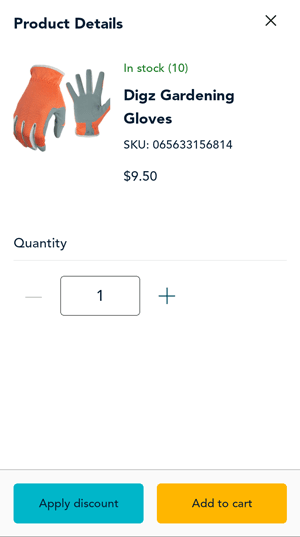 |
- Once you see the right product, tap it to view product details.
- To select a product variant, choose a color or size or other attribute as required.
- Change the quantity if needed. The default quantity is 1.
- To add a discount to this product, tap Apply Discount, enter a percentage or dollar value, and click Apply. The discount will appear under the price with an x beside it in case you wish to remove the discount.
- Tap Add to cart.
|
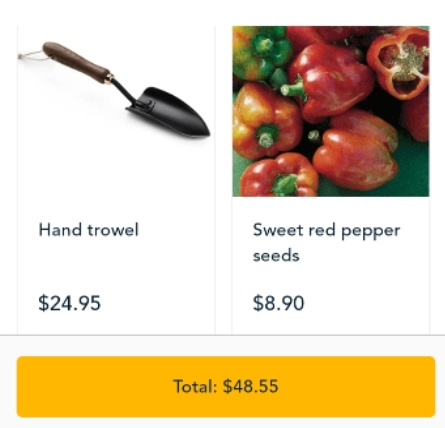 |
- Continue adding products to the cart as requested by the customer. When you're ready to complete the order, tap the Total button at the bottom of the screen.
|
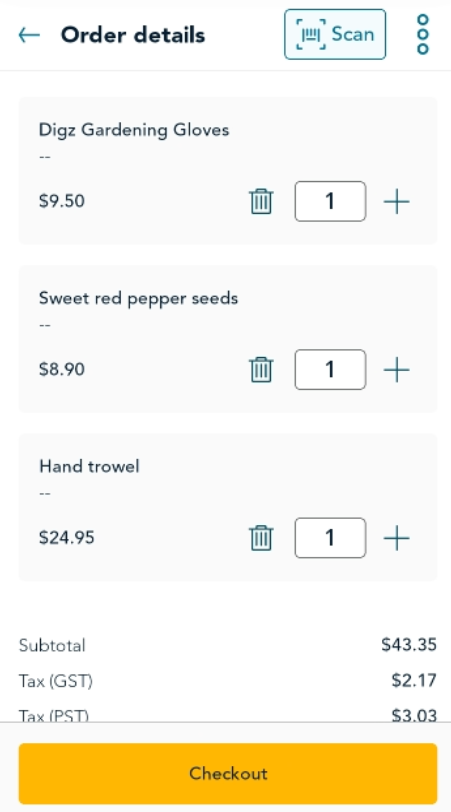 |
- On the Order details screen, you can access the options for the cart by tapping the options
 icon. icon.
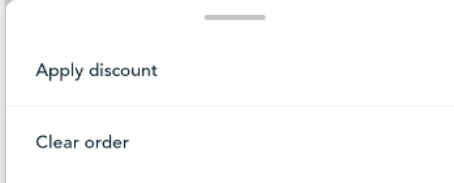
- To apply a discount to the cart (i.e. the whole order), click Apply discount, enter a percentage or dollar value, and click Apply. The discount is applied to each product in the cart. If you made an error on the discount, click the options icon again, then click Remove discount.
- To remove all items from the cart, click Clear order. At the confirmation prompt, click Yes. The cart is now empty. You can begin adding products again.
- Confirm with the customer that the order is correct.
- To increase the quantity of an item, tap the + sign.
- To remove an item from the cart, tap the trash can icon .
- To add more items, tap the back arrow or tap Scan to scan a barcode using the integrated scanner.
- To change the variant (example, size or colour) of an item, tap the item to see product details.
- When ready to process payment, tap Checkout.
|
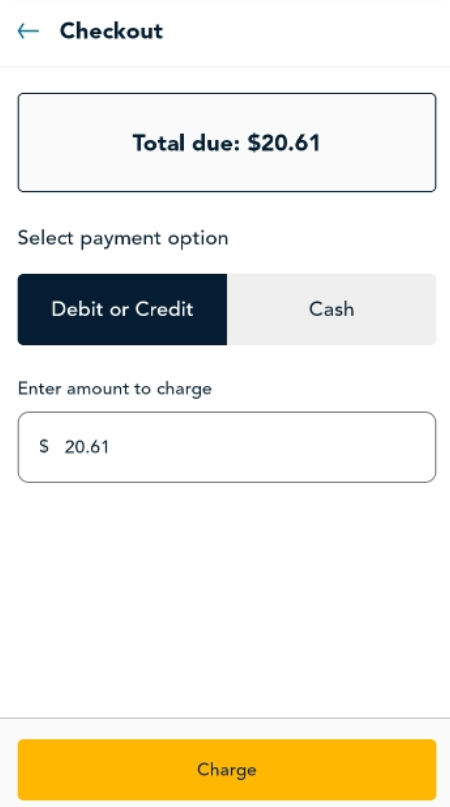 |
- The Checkout page appears showing the total amount due and the payment options. The customer can use a combination of cards and cash to pay the total balance.
- Select a payment option (debit/credit or cash) based on how the customer wants to pay.
- Enter the amount to charge.
- Tap Charge.
- For card payments, pass the terminal to the customer to enter their card and respond to any prompts.
|
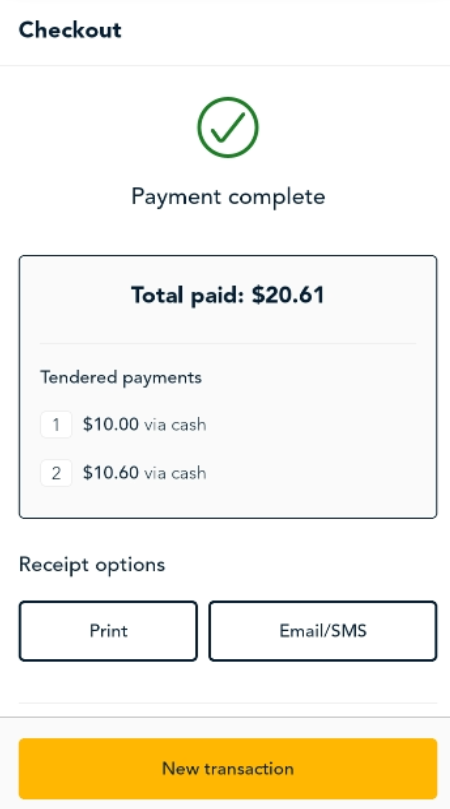 |
- The Payment complete screen appears showing the total paid, the method of payment, and receipt options, as well as an order summary.
- If the customer paid by cash, provide any change due to them.
- If the customer would like an itemized receipt, choose one of the following:
- To print a receipt on the terminal, tap Print.
- To send a receipt by email or text, tap Email/SMS. Enter the customer's email address or cellular phone number. Tap Send.
- The order is complete.
- To start a new purchase, tap New Transaction.
- To start a return for one or more items in this order (for example, if the customer changed their mind), go to the next step.
|
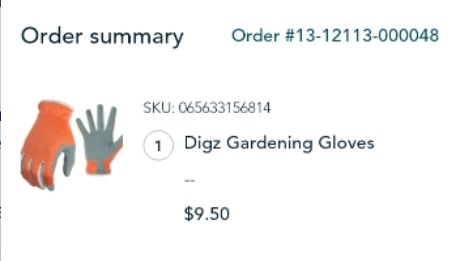 |
- Scroll down the screen to view the Order summary.
- Tap the order number.
- Tap Initiate a return.
|
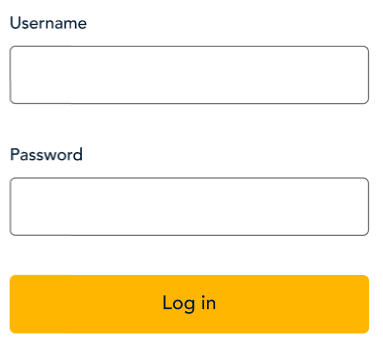
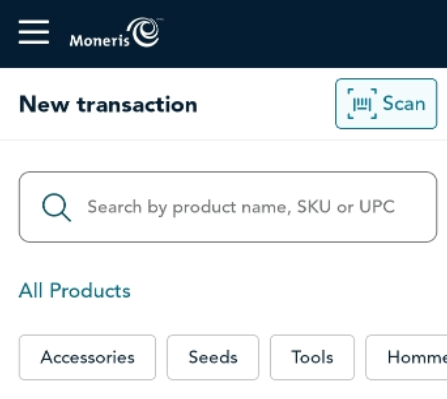
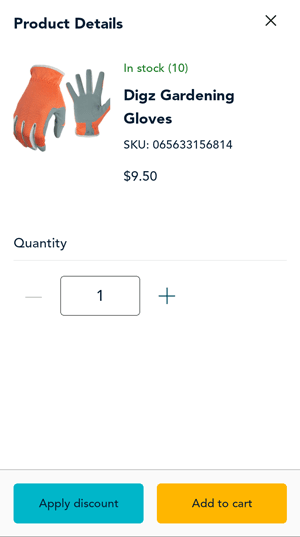
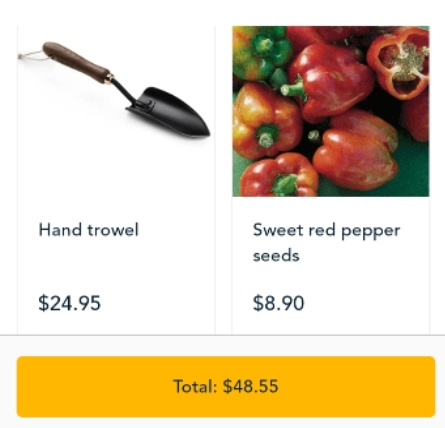
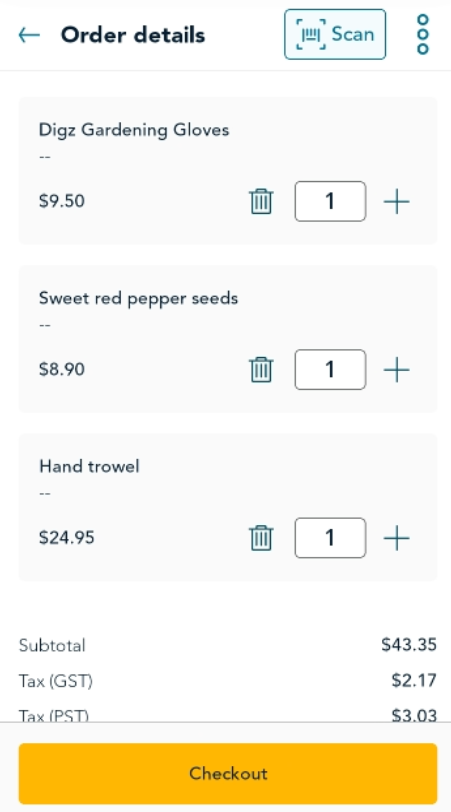
 icon.
icon.