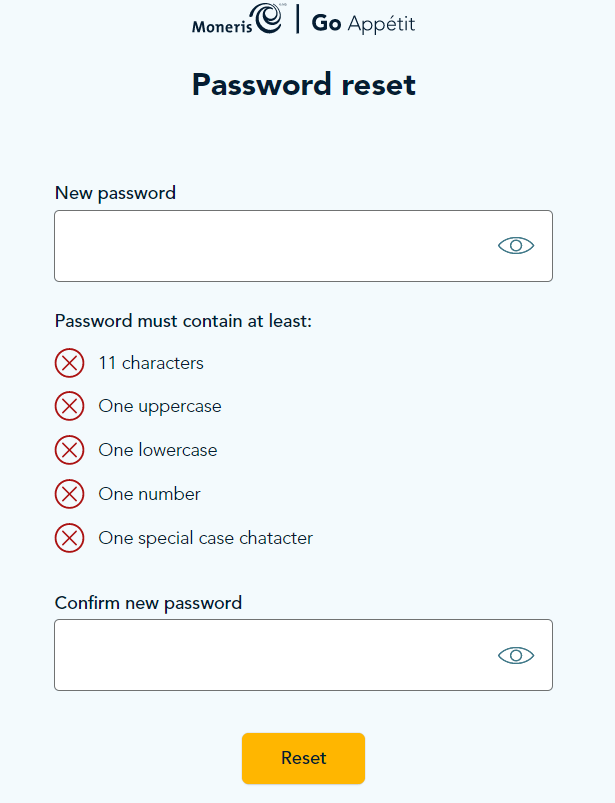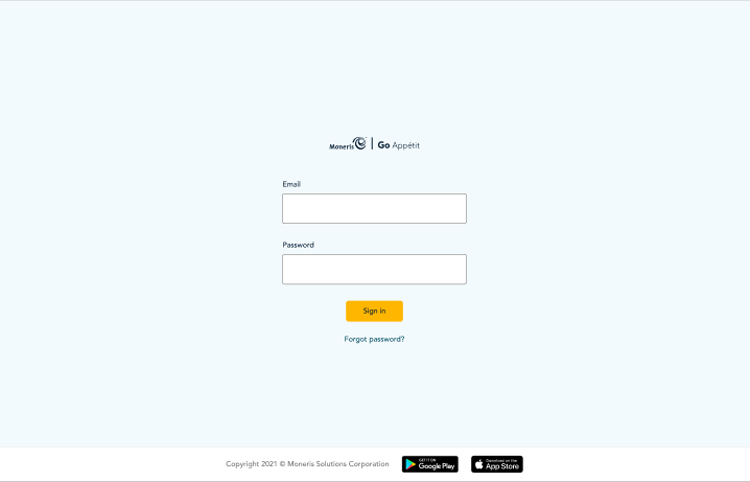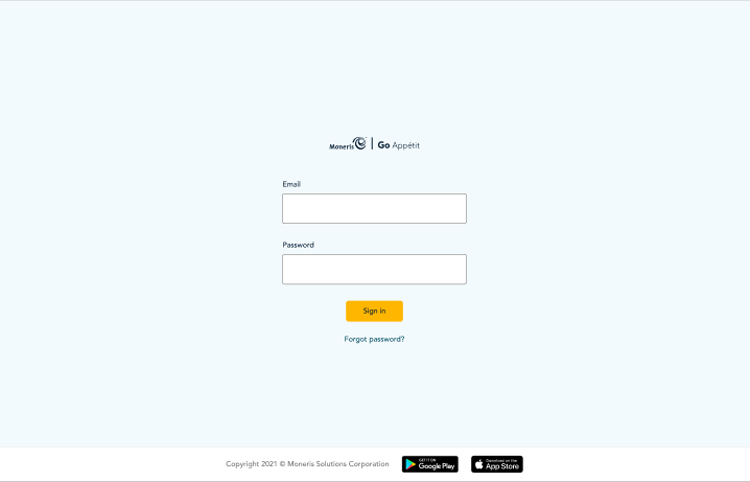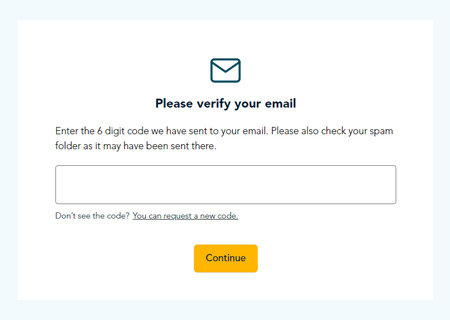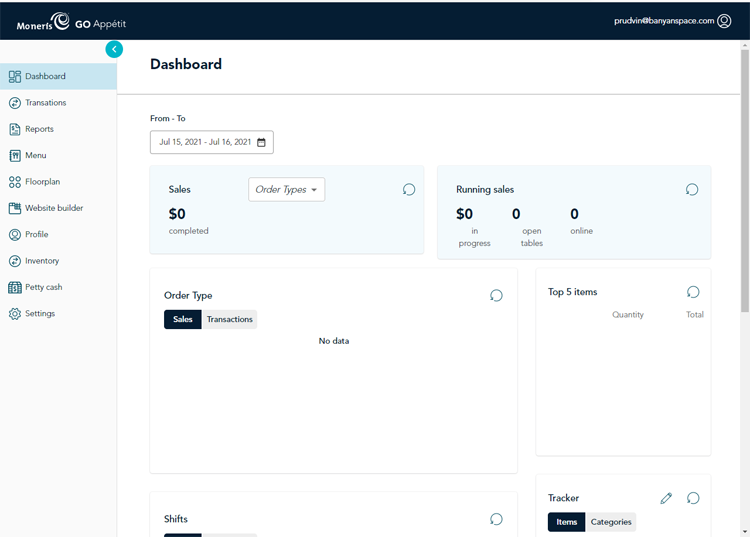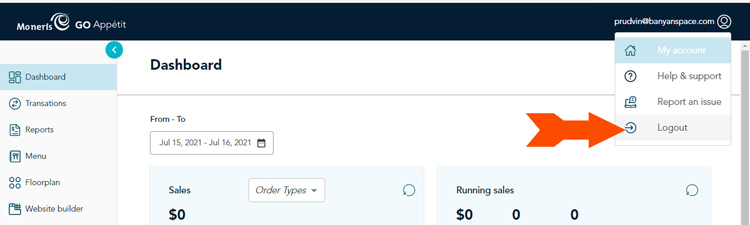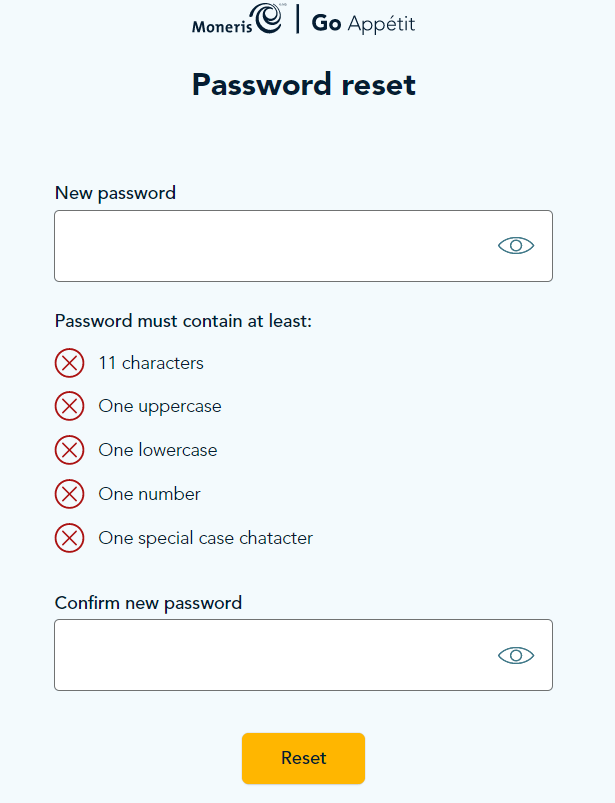Signing in and out of the portal
Sign in to the portal
Follow the directions below to sign in to the Moneris Go portal on a PC, laptop, or Mac.
Important: You should perform all data setup tasks on a PC, laptop, or Mac. Certain pages and less-used menus may be condensed or hidden, due to the smaller display screens found on tablets and smartphones, therefore they are not ideal for initial set up.
- Launch your preferred Internet browser.
- Go to monerisgorestaurant.com. The sign in screen appears.
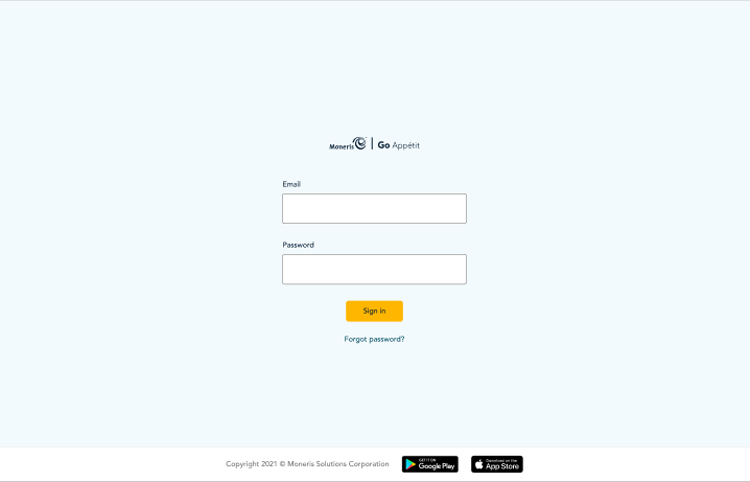
- Enter the email that you used to create your profile into the Email field.
- Enter your password into the Password field.
- Click the Sign in button. A Please verify your email prompt appears.
Note: This prompt may not appear every time you sign in to the portal. If the prompt does not appear, the portal will immediately launch to the Dashboard screen described below.
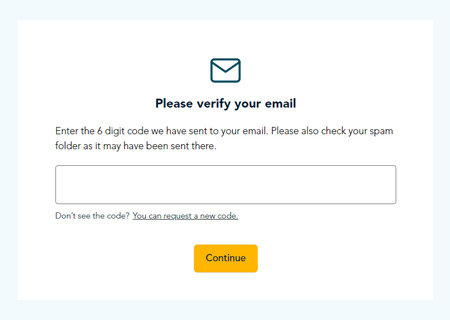
- Open your email and look for a message from “Go Team”. Record the six digit verification code.
- In the "Please verify your email" prompt, enter the six-digit verification code and click the Continue button. The landing page of the Go Restaurant portal appears, with the Dashboard screen visible.
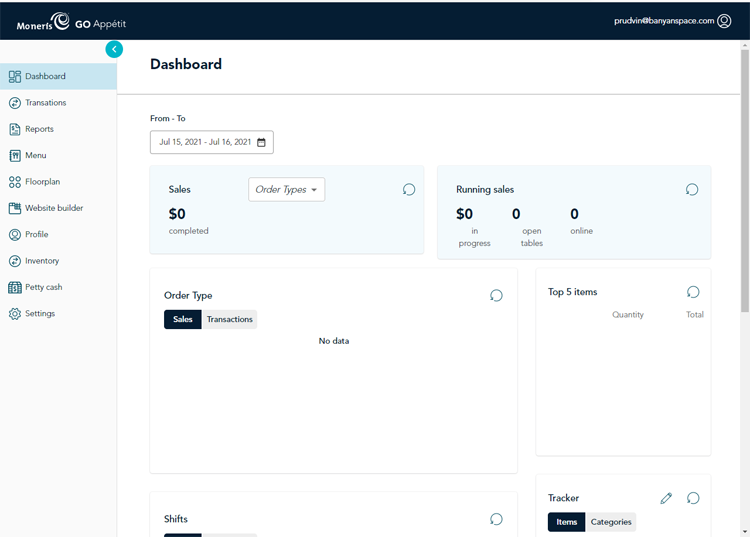
Sign out of the portal
- Click your user name in the top right corner of the portal screen.
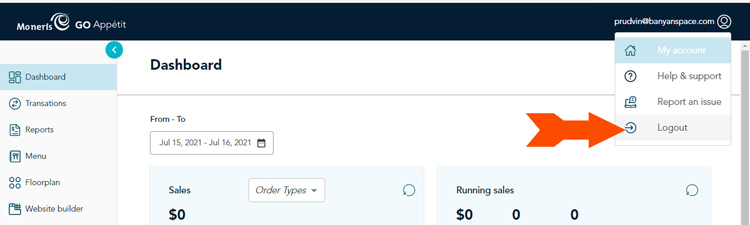
- On the menu that appears, click Logout. You are signed out and the sign in screen reappears.
Resetting your password
If you forget your password for the portal, or you simply want to change your password, follow these steps.
- At the sign in screen, click "Forgot password?".
- When prompted, enter the email address you use to sign in and click Send.
The portal will send you an email message containing a link which you can use to change your password.
- Locate the email message and click on the link.
- Use the password reset form to set a new password. The new password must match all requirements shown on screen.