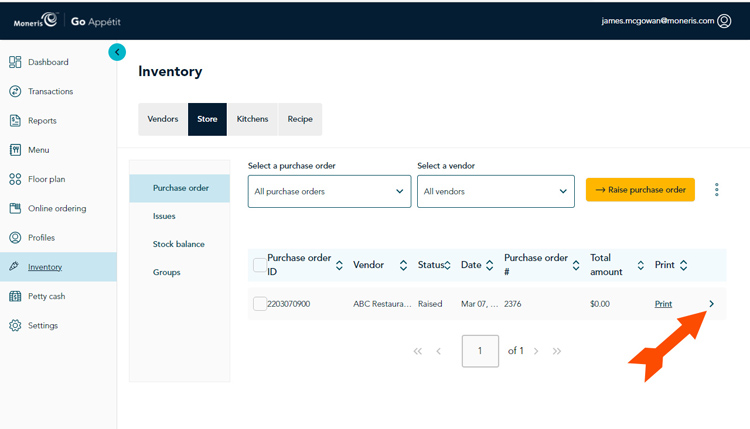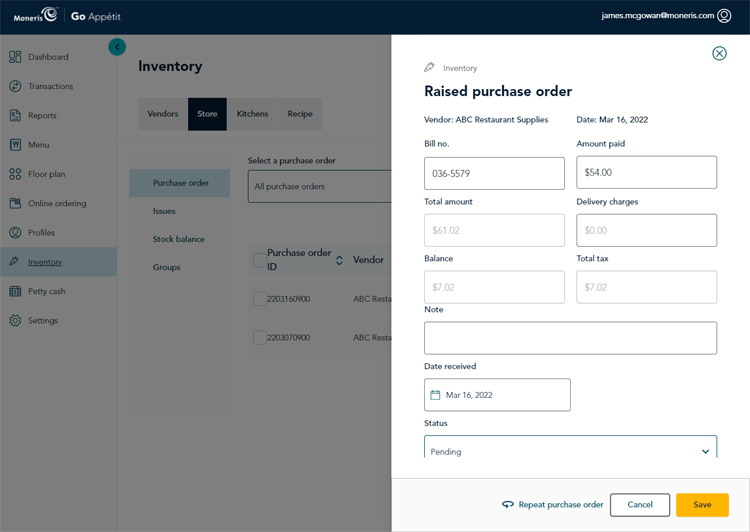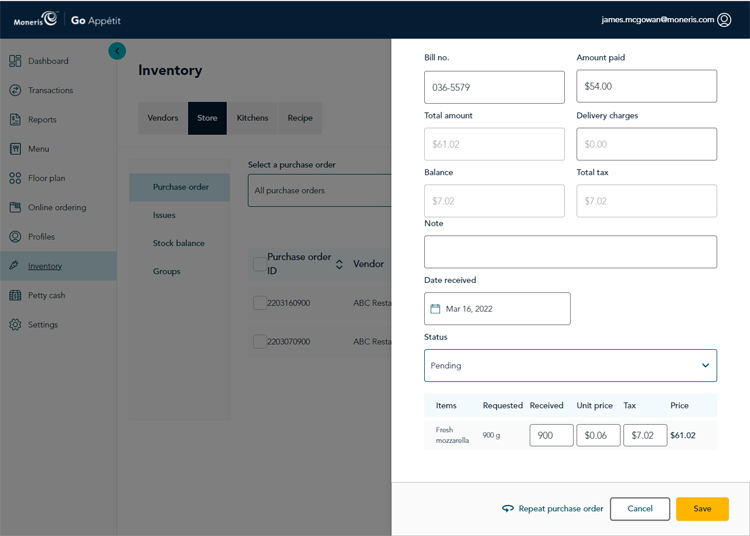Receive a purchase order
Once your supplier or vendor sends you the stock you ordered, you can receive the order in the portal to update your on-hand amounts. Follow the instructions below to receive a purchase order from your supplier.
Note: If you are populating your inventory for the first time, you do not need to wait for the supplier to send you the
inventory; you can receive it following these steps immediately after you create the purchase order.
- From the portal’s main menu, click Inventory.
- In the Inventory screen, click the Store tab. The Store tab appears, and Purchase order is the selected option on the left side of the screen.
- Locate your purchase order in the list, and click on the > symbol to the right side of the screen.
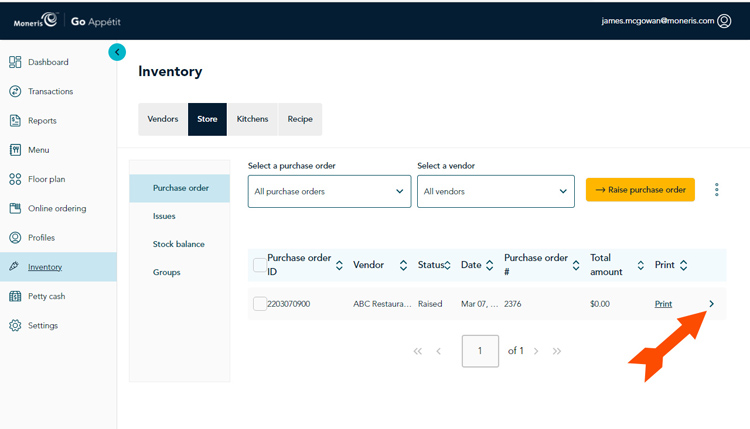
- In the Raised purchase order screen, do the following:
- Click inside the Bill no. field and enter the waybill or purchase order number from your supplier (usually printed on the waybill or invoice).
- Click inside the Amount paid field and enter the amount you paid for this order.
- Click inside the Delivery charges field and enter any charges paid for delivery, if applicable.
Note: The Total amount, Balance, and Total tax fields will automatically populate and aren’t able to be manually entered.
- Click inside the Note field and enter any notes applicable to the order.
- Ensure the Date received field is set to the date you received the order.
- Click the Status drop-down menu and select Pending.
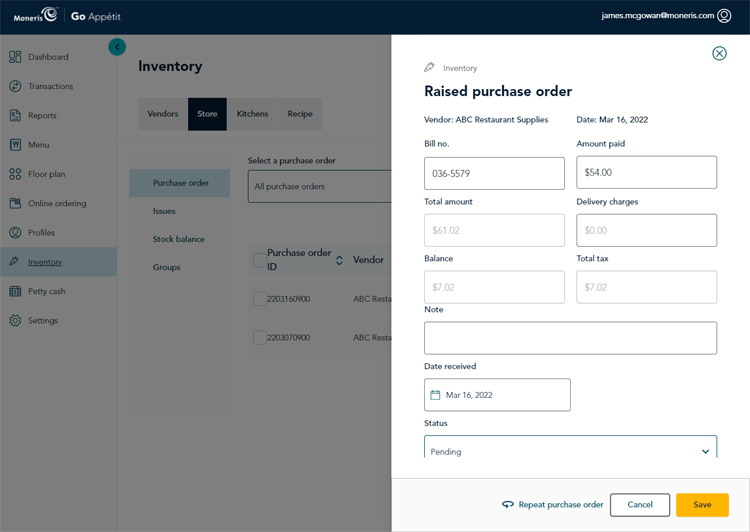
- For each item on the order, fill out the quantities of received items as follows:
- Click inside the Received field for the item and enter the quantity received. For example, if you ordered 8kg of potatoes, enter “8” in the Received field.
- Click inside the Unit price and enter the unit price you paid for this item.
- Click inside the Tax field and enter the total dollar amount in taxes paid for this item.
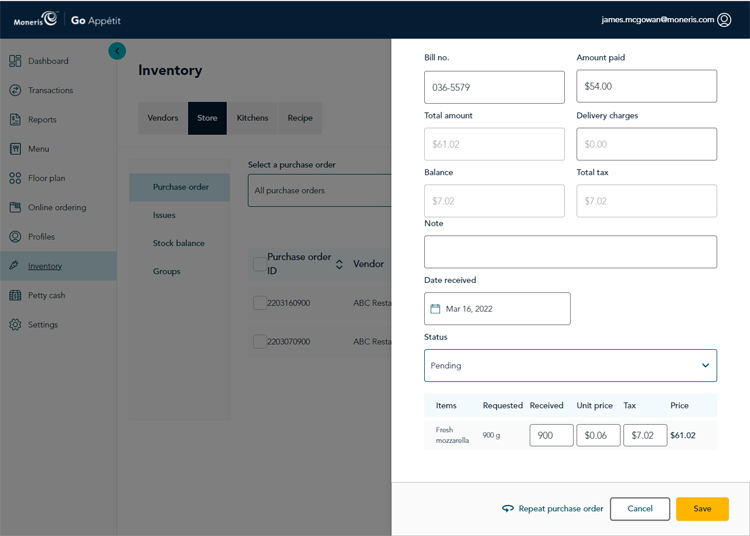
- When finished populating the order with the items received, click the Save button. A confirmation popup appears indicating the purchase order has been successfully updated, then the "Inventory – Purchase
order" screen reappears.
Your "inventory on hand" amounts will be updated to reflect the new items received. The items can now be issued to kitchens for food preparation.